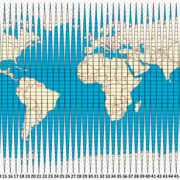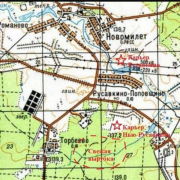Как определить и рассчитать масштаб: способы, виды, инструкция
Содержание:
- Уменьшение масштаба экрана ноутбука с помощью клавиатуры
- Как определить масштаб чертежа ? как уменьшать масштаб чертежа ? Наука ? Другое
- LiveInternetLiveInternet
- Как изменить масштаб в ворде самым быстрым способом
- Оформление чертежей
- Сохранение определенного масштаба совместно с документом или шаблоном
- Как изменить масштаб экрана на компьютере средствами Windows
- Как поменять масштаб объектов операционной системы?
- Как увеличить масштаб страницы универсальными методами
- Увеличиваем масштаб в разных браузерах
Уменьшение масштаба экрана ноутбука с помощью клавиатуры
Если масштаб экрана на ноутбуке кажется большим, то попробуйте уменьшить его размер. Наиболее удобными и быстрыми являются методы уменьшения масштаба с помощью клавиатуры, но есть и другие способы.
Использование клавиатуры
Чтобы уменьшить масштаб экрана, необязательно менять его разрешение. Достаточно воспользоваться сочетанием клавиш, позволяющим уменьшить или увеличить размер элементов (кнопок, текста, панелей), оставив разрешение экрана неизменным.
Есть два варианта сочетаний. Самое популярное – зажать на клавиатуре кнопку Ctrl и с помощью колесика мыши изменить масштаб экрана. При движении колесика «от себя» размер элементов будет увеличиваться, движение «к себе» уменьшит масштаб экрана.
Вместо колесика мыши можно использовать клавиши «+» и «-» на цифровом блоке клавиатуры. Клавиша Ctrl в этом сочетании остается неизменной: её нужно держать, пока вы будете менять масштаб экрана. Чтобы вернуть изначальный масштаб, нажмите Ctrl+0.
Оба способа работают во всех программах – браузерах, офисных приложениях, графических редакторах и т.д. Сочетания клавиш не получится использовать только для изменения размера элементов рабочего стола. Но для этого есть другие способы.
Изменение размера рабочего стола
Если элементы рабочего стола кажутся большими, то уменьшить их можно путем изменения разрешения экрана.
- Щелкните правой кнопкой по рабочему столу. Откройте инструмент «Разрешение экрана».
- Выставите большее значение. Например, если стоит разрешение 800 на 600, поставьте 1024 на 768 и выше.
- Щелкните правой кнопкой по рабочему столу, откройте «Параметры экрана» (или зайдите в «Параметры» и перейдите на вкладку «Система»).
- Пролистните страничку с настройками и откройте дополнительные параметры.
- Установите подходящее разрешение и сохраните конфигурацию.
Если неудобства вызывает только размер значков на рабочем столе, то не следует менять разрешение. Воспользуйтесь другим способом:
- Щелкните правой кнопкой по десктопу.
- Раскройте меню «Вид». Выберите размер значков – мелкий, средний, крупный.
Эту же операцию можно выполнить с помощью клавиатуры. Чтобы вызвать контекстное меню рабочего стола, нажмите кнопку с изображением списка и курсора. Обычно она находится справа от пробела рядом с клавишей Alt или WinKey. Увеличить или уменьшить масштаб можно также через изменение DPI (количества отображаемых точек на дюйм).
Обязательно поставьте отметку об использовании в стиле Windows XP, иначе при запуске старых программ могут возникнуть дефекты в отображении шрифта. Не устанавливайте сразу максимальное значение DPI, иначе элементы вылезут за пределы экрана, и откатить изменения уже не получится.
Масштаб в приложениях
Если нужно уменьшить масштаб в программе, то можно воспользоваться клавишей Ctrl и колесиком, но во многих приложениях доступные и другие способы. Например, чтобы изменить размер элементов в браузере (на примере Chrome):
- Откройте главное меню браузера.
- Используя пункт «Масштаб», увеличьте или уменьшите размер текста и других элементов, отображаемых в окне веб-обозревателя.
В других браузерах порядок изменения масштаба такой же. Но предпочтительнее всё же использовать сочетания кнопок, которые выполняют ту же задачу, что и настройки в меню веб-обозревателя.
Как определить масштаб чертежа ? как уменьшать масштаб чертежа ? Наука ? Другое
23 сентября 2011
Автор КакПросто!
Выбор масштаба, в котором будет выполнен чертеж, важная задача каждого инженера-конструктора. При выполнении чертежей небольших деталей или сборочных единиц предпочтителен натуральный масштаб 1:1, при котором чертеж детали выполняется с размерами реального объекта. Часто для удобства прочтения чертежа применяют масштабы увеличения или уменьшения.
Инструкция
Если вы не можете найти масштаб на чертеже, попытайтесь определить его самостоятельно. Для этого вам необходимо знать, какой именно объект изображен на чертеже и его габаритные размеры. Если на чертеже размеры не проставлены, но под рукой у вас есть деталь, измерить ее можно с помощью штангенциркуля, линейки или рулетки.
Найдите на чертеже тот вид детали, на котором нанесены габаритные размеры. Приложите линейку или рулетку к размерной линии одного из габаритных размеров и измерьте ее длину. На чертеже она выглядит как отрезок со стрелками на концах и числовым значением размера посередине.
Сравните полученный результат с числовым значением размера. Для этого разделите результат на числовое значение. Например, вы получили значение 16 мм, а на размерной линии написано 8. Разделив значения, вы получите число 2, это и будет масштаб увеличения, поскольку измеренный отрезок оказался больше значения размера в 2 раза.
Если вы не можете найти масштаб на строительном чертеже, попробуйте выяснить размеры проектируемого или уже имеющегося здания. Приблизительно определить реальные размеры здания можно, оценив количество этажей в нем, высоту потолков и т.д. Затем также измерьте высоту здания, изображенного на чертеже, и сравните значения. Обязательно учитывайте то, что размеры на чертежах проставляются в миллиметрах.
как уменьшать масштаб чертежа
Совет полезен?
Не получили ответ на свой вопрос?Спросите нашего эксперта:
LiveInternetLiveInternet
—Приложения
- Я — фотографПлагин для публикации фотографий в дневнике пользователя. Минимальные системные требования: Internet Explorer 6, Fire Fox 1.5, Opera 9.5, Safari 3.1.1 со включенным JavaScript. Возможно это будет рабо
- Photoshop onlineДля того чтоб отредактировать картинку совсем не обязательно иметь фотошоп на комьпьютере. Это можно сделать с помощью приложения online photoshop =)
- Скачать музыку с LiveInternet.ruПростая скачивалка песен по заданным урлам
- Сохранение видео с любого сервисаСохрани видео с любого видео хостинга!
- Всегда под рукойаналогов нет ^_^ Позволяет вставить в профиль панель с произвольным Html-кодом. Можно разместить там банеры, счетчики и прочее
—Рубрики
- политика (469)
- Украина (193)
- Россия (111)
- США Европа (44)
- майдан (26)
- политика СССР (14)
- от Сержа (216)
- программы (74)
- делаем сами (35)
- рукоделие (8)
- техника (7)
- армия (2)
- библиотека (59)
- книги (17)
- справочники (6)
- словари (11)
- словари онлайн (11)
- энциклопедии (9)
- видео (71)
- вредители (0)
- всё обо мне (90)
- Дача (786)
- цветник (38)
- виноградник (20)
- вредители (7)
- дачные строения (98)
- земледелие (80)
- ландшафт (122)
- огород (213)
- рассада,саженцы (42)
- сад (175)
- ягодник (46)
- Дети (255)
- воспитание (135)
- интернет детям (102)
- флешки (26)
- для оформления постов (741)
- картинки (193)
- генератор (9)
- коменты (51)
- надписи (75)
- рамочки (123)
- фоны (152)
- фото (53)
- фотошоп (32)
- животные (27)
- жизнь (473)
- безопасность (104)
- ностальгия (43)
- притчи (30)
- психология (258)
- у юриста (44)
- заготовки (64)
- мясо,рыба (7)
- убираем урожай (6)
- фрукты,овощи (35)
- заготовки (27)
- здоровье (507)
- медицина (84)
- нетрадиционная медицина (19)
- нар.медицина (221)
- советы (322)
- знания (620)
- интернет (259)
- информация (253)
- комп.безопасность (85)
- компьютер (251)
- из инета (82)
- из интересных блогов (67)
- интересное внукам (114)
- интересный сайт (84)
- ретро (2)
- информеры (138)
- официоз (75)
- исскуство (72)
- авторские работы (22)
- антиквариат (6)
- народные промыслы (11)
- художники (31)
- история (492)
- древний мир (12)
- РФ (8)
- Империя (80)
- История СССР (165)
- новейшая (92)
- Русь (73)
- славяне (67)
- Средневековье (11)
- календари (33)
- культура (72)
- музыка (447)
- инструментальная (39)
- танцевальная (15)
- иная (3)
- класика (20)
- песни (91)
- плееры (68)
- плейкасты (51)
- ретро (78)
- романс (35)
- фольклор (21)
- общение (422)
- друзьям (17)
- ЖЗЛ (33)
- контакты (15)
- Личности (50)
- общество (346)
- Отдохнём (242)
- игры, флешки (41)
- котоматрица (2)
- природа (21)
- релакс (36)
- фильмы (2)
- Юмор (149)
- полезные советы (130)
- советы хозяйкам (78)
- поэзия (85)
- русская (24)
- современная (54)
- православие (263)
- жития святых (21)
- иконы (35)
- истины православные (71)
- молитва (101)
- храмы (11)
- праздники (345)
- готовим праздник (80)
- народные праздники (51)
- поздравления (117)
- ц.праздники (145)
- путешествия (79)
- природа (39)
- фото,видео (47)
- религия (29)
- семья (348)
- дом (147)
- дом.хозяйство (1)
- кулинария (155)
- ремонт (28)
- уклад (56)
- уроки (443)
- лирушкин ликбез (156)
- уроки безопасности (8)
- Уроки для блогов (269)
- философия (17)
- фоторедактор (154)
- онлайн (99)
- цитаты,мудрые мысли (103)
- школа (211)
- экономика (84)
- Это интересно (88)
—Цитатник
Часто используемые сайты и программы .
InstallPack — это уникальная утилита, более 700 программ для Windows в одном инсталляторе  .
Полезные помощники для блоггеров .
Всё только полезное и лучшее .
Памятка для пользователя Лиру — Как правильно цитировать Данную Памятку пишу в первую оч.
Как изменить масштаб в ворде самым быстрым способом
В правом нижнем углу экрана есть две кнопки, предназначенные для изменения масштаба в ворде. Для того чтобы увеличить масштаб страницы используйте кнопку « + », а чтобы уменьшить масштаб – кнопу « — ».
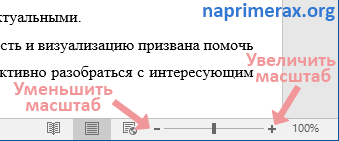
Как изменить масштаб в Word – Кнопки для уменьшения и увеличения масштаба в ворде
- Нажмите кнопку «Увеличить», и вы обнаружите, что размер вашего документа будет увеличиваться на 10% при каждом нажатии кнопки. Аналогичным образом, если вы нажмете кнопку «Уменьшить», размер вашей страницы уменьшился на 10% каждый раз, когда вы нажмете кнопку.

Как изменить масштаб в Word – Увеличить масштаб в ворде
- Также для того чтобы изменить масштаб в ворде вы можете использовать ползунок «Масштаб». Например, для того чтобы увеличить масштаб страницы, перетяните ползунок вправо.
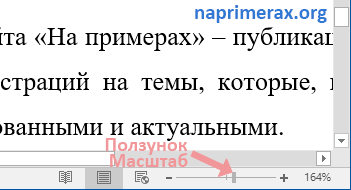
Как изменить масштаб в Word – Ползунок Масштаб
- Попробуйте эту простую операцию с разными значениями, чтобы увидеть разницу. Вышеприведенное изображение показывает 164% увеличение масштаба страницы.
Оформление чертежей
Процесс подготовки любой работы, требуемой для аттестации на строительных, дизайнерских и архитектурных специальностях изучаемых в высший учебных заведениях, подразумевает изготовление чертежей. Изготовление чертежа – довольно не простая задача. Его создание требуется производить с учётом соблюдения определённых правил. Кроме этого, любая чертёжная работа должна быть оформлена на листах определённого размера.
Нюансы использования различных форматов
Формат чертежа ограничивается рамками выполнения работы, которые наносятся на лист линией минимальной толщины.
Оформляемая работа позволяет обучающимся принять в расчёт размеры всех применяемых в работе форматов. Путём разделения работы на две части, оформляется чертёж, содержащий следующие характеристики:
- Размеры сторон чертежа – 841 х 1189 миллиметров
- Общая площадь листа – один метр квадратный
- Формат оформляемой работы А0
Для других форматов чертежей правилами так же установлены параметры размеров их сторон:
- Для формата А4 – 210 х 297 миллиметров
- Для формата А3 – 297 х 470 миллиметров
- Для формата А2 – 420 х 594 миллиметра
- Для формата А1 – 594 х 841 миллиметр
Так же, согласно ГОСТу, должна быть учтена возможность использования остальных форматов, применяемых в качестве дополнения к изготавливаемым учащимися чертежам, которые образуются в результате проведения работы над изменением основных параметров в сторону увеличения. При этом, для их создания, применяется величина, кратная используемым в базовых форматах размерам, а коэффициент произведённых изменений обязательно должен представлять собой целое число.
Корректное указание масштабов
Во время оформления чертежа, необходимо учитывать корректность применяемых масштабов. Этот термин используется в учете линейных характеристик наносимого на бумагу изображения разнообразных деталей по отношению к их натуральным габаритам.
Масштаб необходимо отражать в специально отведанном для него поле. Обозначение масштаба устанавливается в виде 2:1 или (2:1)
Особое внимание необходимо уделять линиям, используемым создания для чертежей. Для них также установлены конкретные критерии, отражаемые в специальном ГОСТе 2.303-68
Этот официальный документ даёт возможность точно определить толщину, начертание и ключевые назначения контуров.
Особенности использования линий и штрихов
Если говорить о толщине линии, то ей непременно требуется попадать в интервал от 0,5 до 1,4 миллиметров. Тут роль играет то, на сколько сложен чертёж и какая у него величина. Толщина линии, выбираемая во время оформления работы, напрямую зависит её формата.
Обратите внимание! У одной работы толщина всех используемых для её создания линий должна быть обязательно одинаковой. Ещё один момент, требующий особого внимания учащихся – длина наносимых штрихов
У этих линий длина должна быть примерно в десять раз больше, чем их толщина. Если же говорить о длине линии, именуемой штрих-пунктирной, то она устанавливается, исходя из размеров создаваемой работы
Важно, чтобы в рамках одного чертежа и штрихи были примерно одинаковыми. Штрих-пунктирные линии должны находить точки пересечения и заканчиваться штрихами
Просветы между элементами штрих-пунктиров необходимо делать одного размера. Кроме этого, следует брать во внимание габариты изображаемых геометрических фигур и диаметр окружности.
← вернуться в Блог
Теги статьи:
Сохранение определенного масштаба совместно с документом или шаблоном
Для сохранения определенного масштаба совместно с документом или шаблоном, благодаря чему они всегда смогут открываться в этом масштабе, необходимо сначала в эти документ или шаблон внести изменения. Добавления или удаления всего лишь одного пробела уже достаточно, чтобы считать документ или шаблон отредактированными, и чтобы соответствующая настройка была сохранена.
- Откройте необходимый документ или шаблон, чтобы сохранить их с определенной установкой масштаба.
- На вкладке Вид в группе Масштаб выберите команду Масштаб.
- Выберите нужный масштаб.
- Добавьте и удалите пробел в документе или шаблоне.
- Нажмите кнопку Microsoft Office, а затем выберите команду Сохранить.
Шаблоны документов. После запуска MS Word на экране появляется пустой документ под названием Документ 1. Это название указывает на то, что данный документ является первым созданным вами с момента запуска программы. При создании последующих документов Word присваивает им имена с возрастающими номерами: Документ 2, Документ 3 и т.д. Даже в том случае, если вы закроете Документ 1, следующий документ, созданный в текущем сеансе работы, будет назван Документ 2.
При создании нового документа MS Word строит его на основе одного из шаблонов. Шаблоны являются той основой, на основании которой строится новый документ. Шаблон определяет совокупность параметров, на основании которых будет осуществляться форматирование документа. К этим параметрам можно отнести начертание шрифта, величину полей, установки табуляторов и т.д. Кроме того, шаблоны могут содержать следующие элементы:
- Текст (например, верхние и/или нижние колонтитулы)
- Предопределенные стили (заголовки уровней, нормальный, основной текст и т.п.), а также созданные вами пользовательские стили
- Таблицы
- Рамки
- Графические изображения
- Специальные средства (макросы, кнопки и даже панели инструментов) и т.д.
В MS Word существуют шаблоны трех типов:
- Шаблон «Обычный», который предназначен для создания стандартных документов с параметрами, принятыми по умолчанию
- Специальные шаблоны, входящие в комплект поставки MS Word (например, письма, факсы, и т.д.), а также созданные вами разнообразные пользовательские шаблоны
- Шаблоны мастеров, которые в интерактивном режиме проводят вас через все стадии создания документа. Для этой цели используется последовательность окон диалога, с помощью которых на каждом этапе вы указываете конкретные характеристики документа. В качестве примера шаблона этого типа можно привести Мастер создания календаря.
Не ищи Бога, не в камне, не в храме — ищи Бога внутри себя. Ищущий, да обрящет.
Как изменить масштаб экрана на компьютере средствами Windows
Проще всего воспользоваться встроенными в ОС инструментами.
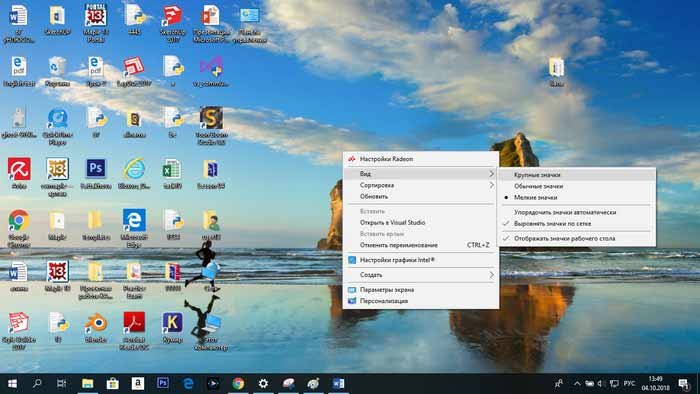
С помощью клавиатуры
С увеличением спроса на лэптопы и ноутбуки потребность в мышке отпадает. Вся работа осуществляется через тачпад и клавиатуру. Чтобы уменьшить масштаб экрана нэтбука, следует воспользоваться комбинацией клавиш Ctrl и «минус». Соответственно, чтобы увеличить масштаб, следует нажать комбинацию Ctrl и «плюс». Чтобы сделать 100% масштаб, можно использовать комбинацию «Ctrl» + «». Эти же горячие клавиши работают в нескольких программах, в частности Photoshop.
Клавиатура + мышка
Проще всего изменить масштаб страницы, используя клавиатуру и мышку. Однако, такое масштабирование доступно только в окне программы, проводнике или любом другом отдельном элементе. Чтобы изменить размер ярлыков на рабочем столе, папок, достаточно зажать кнопку Ctrl на клавиатуре и прокрутить колесо мыши вверх или вниз.

Параметры экрана (персонализация)
Чтобы изменить масштаб экрана на компьютере с Виндовс 7, 8, необходимо нажать ПКМ на свободном пространстве. В новом меню выбрать «Разрешение экрана».
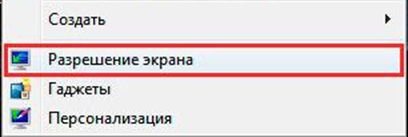
Или открыть «Панель управления Windows». И из списка опций выбрать «экран».

Далее «Настройка параметров экрана». В окне настроек отобразится текущее разрешение. Если щелкнуть на него ЛКМ станет доступен вертикальный ползунок. Чтобы уменьшить, увеличить масштаб экрана необходимо перетащить его вниз или вверх. Разрешение по умолчанию помечено, как «рекомендуется». Это оптимальные и самые высокие значения пикселей.
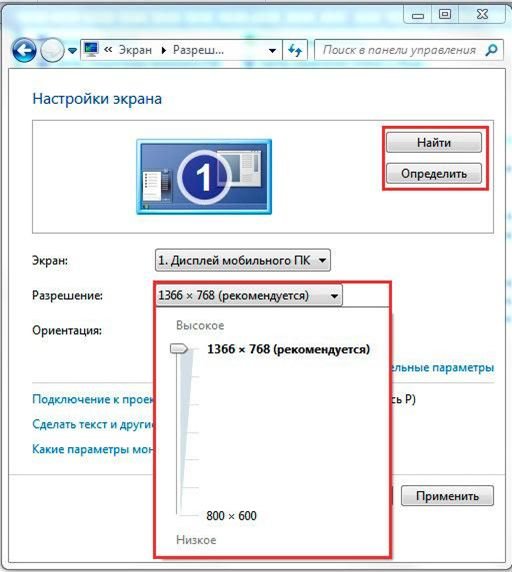
Чтобы настройки вступили в силу и изменился масштаб страницы, нужно нажать кнопку ОК.
При работе на ОС WindowsXP нужно обязательно поставить галочку «Использовать масштабы», чтобы не было проблем с отображением текста в старых программах.

В ОС Windows 7, 8 имеется список готовых вариантов масштабов. Можно применить любой из них. Для этого в настройках экрана кликните «Дополнительные параметры», перейдите на вкладку «Адаптер» и выберите «Список всех режимов». Параметры включают три элемента: разрешение, глубину цвета, частоту обновления. Остается выбрать один из них и нажать кнопку ОК.
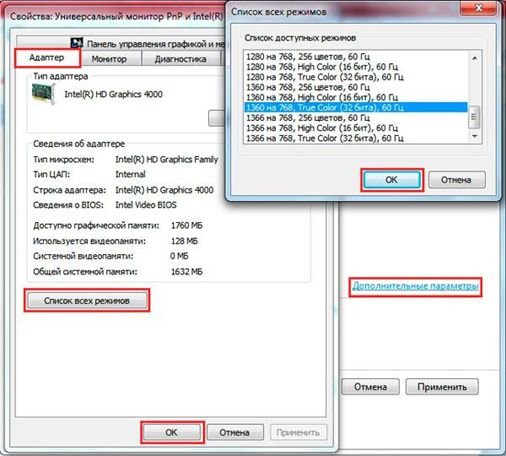
В Windows 10 масштаб страницы меняется иначе. Сначала нужно попасть в меню «Параметры экрана» (клик ПКМ по пустому месту рабочего стола).
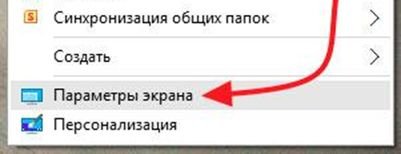
В следующем окне нажать на ссылку «Дополнительные параметры экрана».
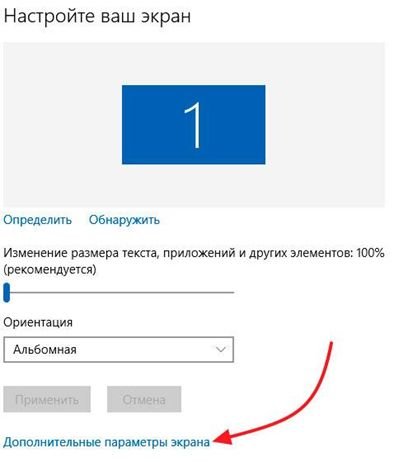
Указать приемлемое разрешение и нажать кнопку «Применить», а затем «Сохранить изменения».
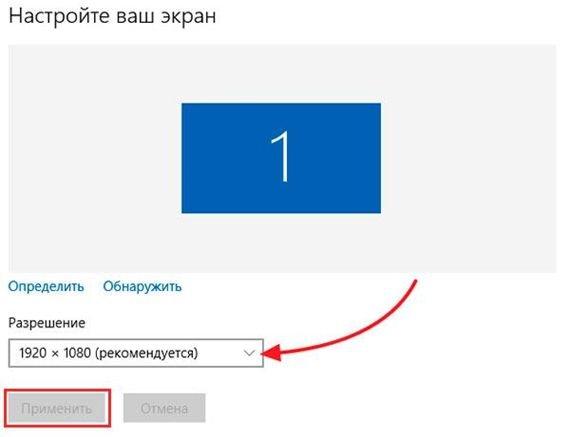
Вот как быстро увеличить или уменьшить масштаб экрана.
Другие способы
В окне «Настройки экрана» можно изменять размер текста. Пользователю достаточно указать элемент (значки, название панелей, меню сообщений), величину шрифта и нажать кнопку «Применить». В редакции ОС 8.1 для доступа к меню следует отметить флажком опцию выбора масштаба.
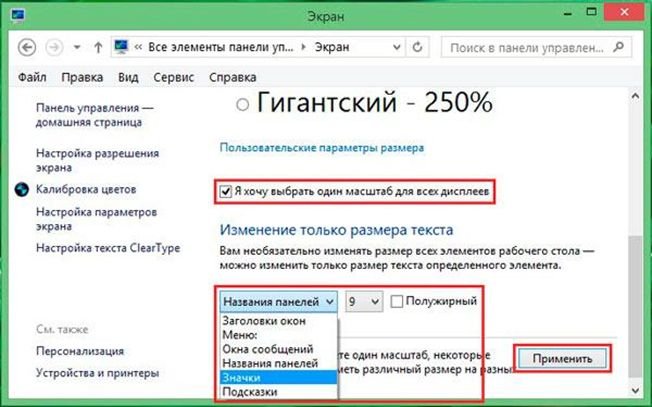
Изменять размер текста в ОС Виндовс 7 и 8 можно через реестр. Соответствующее меню расположено в разделе «Desktop», в параметре «LogPixels». В новом окне указать систему счисления «десятичная» и задать значение в пикселях.
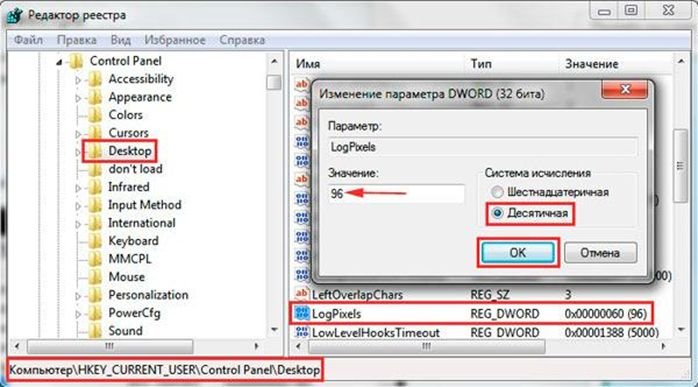
Далее представлена таблица соотношений пикселей к масштабу.
| Масштаб в процентах | Значение в пикселях |
|---|---|
| Мелкий 100% | 96 |
| Средний 125% | 120 |
| Большой 150% | 144 |
| Огромный 200% | 192 |
| Пользовательский 250% | 240 |
| Пользовательский 300% | 288 |
| Пользовательский 400% | 384 |
Вот как быстро изменить параметры отображения информации на экране.
Как поменять масштаб объектов операционной системы?
Операционная система Windows позволяет менять масштабы своих объектов. Для примера можно легко выполнить масштабирование папки или ярлыков. Для этого потребуется лишь нажать на клавишу «Ctrl» и прокрутить колесико мышки вверх, увеличивая изображение, или вниз, уменьшая его. Использование сочетания определенных клавиш особенно удобно при работе за ноутбуком. Так, для увеличения масштаба экрана достаточно одновременно нажать на кнопки «Ctrl» и «+», а для уменьшения – на «Ctrl» и «-». Если нужно вернуть размеры объектов в начальное состояние, потребуется нажать кнопки «Ctrl» и «0». Кроме того, изменение размеров объектов ОС можно настроить и из меню самих программ. Например, изменить на компьютере масштаб экрана в Word можно после того, как в правом нижнем углу найти панель редактирования параметров интерфейса. Так, с помощью удобного ползунка можно легко настроить размеры рабочей области текстового редактора.
Как изменить масштаб экрана?
В этом случае происходит изменение абсолютно всех объектов, попадающих на экран компьютера или ноутбука. При этом по умолчанию операционная система сама решает, какой оптимальный масштаб экрана установить, учитывая уже загруженные системные драйвера. Неудачные самостоятельные настройки могут привести к тому, что позже придется увеличивать или уменьшать масштаб экрана. Для этого потребуется выполнить один из предложенных вариантов действий: В ручном режиме изменить разрешение экрана. Для этого нужно нажать правой кнопкой мыши на рабочем столе и выбрать пункт «Разрешения экрана». Затем можно будет сделать настройку разрешения экрана наиболее подходящего для восприятия. Как уже говорилось, по умолчанию ОС уже подбирает это значение исходя из параметров монитора. После настроек останется нажать на кнопки «Ок», а затем «Применить».
Изменить масштабирование всех элементов экрана можно и через DPI. Для этого потребуется выбрать элемент «Экран», расположенный на панели управления. Причем, например, для Windows 7 далее нужно будет перейти в раздел «Другой размер шрифта», а в OC Windows следующих версий этот раздел будет назван иначе. Затем, в поле «Изменение масштаба» лучше всего указать масштабирование в процентах. При этом потребуется выбрать масштаб из предложенного списка. Удобнее всего использовать стиль масштаба «Windows XP». Тогда у более старых программ не будет проблем со шрифтами. Останется только нажать на кнопку «Ок», а после – на «Применить».
Как увеличить масштаб страницы универсальными методами
Независимо от того, какой браузер вы используете, существуют универсальные методы изменения масштаба страницы. Для этого нужно:
- Найти на клавиатуре и нажать кнопку Не отпуская ее прокрутить колесико мыши.
- Точно так же зажать кнопку Ctrl и нажать клавиши «+» или «-» на цифровом блоке, в зависимости от того нужно нам увеличить или уменьшить масштаб отображаемой страницы.
Для возврата обычного размера, достаточно выбрать «По умолчанию» или воспользоваться сочетаниями клавиш Ctrl+0. Кнопка «По умолчанию» у вас появится в тот момент, когда вы будете проворачивать колесико или нажимать «+» или «-» в сочетании с клавишей Ctrl. Если вы пользуетесь компьютером Mac, то кнопку Ctrl следует заменить на Command.

Изменить масштаб на сенсорном экране, позволяет растягивание пальцами необходимого изображения. При работе на ноутбуке, к которому не подключена мышь, нужно двумя пальцами прикоснуться к тачпаду, разводя их одновременно в разные стороны
Стоит обратить внимание на то, что даже после закрытия используемой программы и очистки истории, все изменения автоматически сохранятся и при следующем запуске масштаб будет тот, который вы указали ранее
Увеличиваем масштаб в разных браузерах
Все основные браузеры, которыми мы привыкли пользоваться, практически идентичны, поэтому увеличение масштаба в них мало чем отличается. Нужно отметить только некоторые отличия, позволяющие изменять масштаб в том или ином браузере, для просмотра мелкого текста.
Google Chrome
Тем, кто привык работать именно с этим браузером, для увеличения масштаба страниц нужно открыть основное меню, которое выглядит, как 3 горизонтальные полоски, расположенные вверху справа. По центру у вас появятся параметры, где вы найдете «Масштаб». Рядом будут значки «+» и «-», нажав на которые, можно изменить масштаб отображаемой веб-страницы.

Есть еще один вариант увеличения масштаба. Для этого:
- Откройте параметры.
- Внизу найдите и нажмите на пункт «Показать дополнительные настройки».
- Здесь есть «Вид страниц», где нужно указать удобный для вас кегль или настроить отображение символов.
Yandex браузер
Этот браузер подобен Google Chrome, так как они работают на одном движке. Поэтому для увеличения масштаба страниц, вам потребуется выполнить описанные выше действия:
- Открыть окно.
- Перейти в настройки.
- Найти дополнительные параметры и внести желаемые изменения.
Браузер Opera
В этом браузере масштаб увеличивается немного по-другому. Для его увеличения:
- Выберите пункт «Меню» в углу слева и откройте параметры обозревателя.
- Щелкните по вкладке «Сайты» и в окошке «Отображение» поставьте такие значения, которые покажутся вам оптимальными.
В браузере Opera существует функция «Управление исключениями». Она нужна для того, чтобы удалять из списка адреса тех сайтов, на которых масштаб установлен по умолчанию. В таком случае к ним будут применены настройки, которые указывали вы.
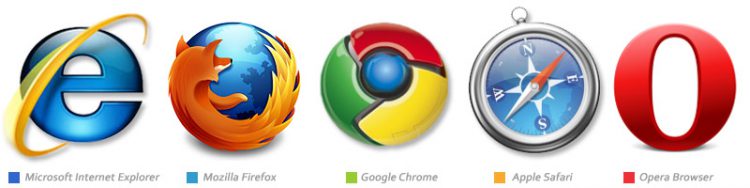
Mozilla Firefox
Настройки данного браузера отличаются от предыдущих. Чтобы увеличить масштаб, вам нужно:
- Открыть панель меню. Для этого достаточно нажать Alt.
- Щелкнуть на кнопочку «Вид» и в выпавшем меню поменять параметры.
Если вы хотите, чтобы размер печатных символов изменился, откройте вкладку «Содержимое», где нужно самостоятельно выбрать и указать нужный кегль и шрифт.
Браузер Internet Explorer
Пользователям браузера Internet Explorer для увеличения масштаба страницы нужно нажать на изображение шестеренки справа вверху. Откроется меню управления, где находится необходимый раздел настройки, в котором можно изменить масштаб страницы.