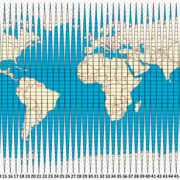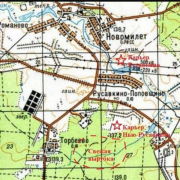Компас как изменить цвет стрелки
Содержание:
Введение
программа компас деталь
Для такой цели компания «Аскон» разработала программу «Компас 3D». Эта программа на сегодняшний день стала очень мощным продуктом, с помощью которого создание изделия становится простой задачей и позволяет разработчику сконцентрировать свои усилия на самом процессе разработки. На сегодняшний день программа позволяет не только проектировать модели деталей и сборок, но и создавать всю необходимую документацию, чертежи, технические требования.
В данной работе я поставила для себя цели и задачи:
1. Узнать подробно о штриховках и заливках.
2. Научиться строить 2 D и 3D детали в программе КОМПАС.
3. Узнать подробно о программе КОМПАС.
4. Научится оформлять созданную деталь.
Надеюсь, что в конце своей работы я выполню все свои цели и задачи.
Как сделать заливку в программе Компас 3D?

В программе Компас 3D заливку можно совершить нажатием всего лишь одноименной команды «Заливка». Достаточно всего лишь указать границы заливки, а также другие параметры, о которых мы поговорим ниже.
Всего программой предусмотрено 7 типов заливки: — Одноцветная;— Линейная;— Цилиндрическая;— Угловая;— Коническая;— Радиальная;— Квадратная.Среди всех семи этих типов только «Одноцветная» имеет в своем выборе лишь один цвет. При воре остальных же типов вы сможете выбрать два цвета, при этом выставив пошаговое или плавное изменение цвета, что позволяет предать объем изображениям.
К элементам управления заливкой можно отнести следующие:— Тип заливки – позволяет выбрать один из вышеперечисленных типов.— Цвет – список доступных цветов для заливки.— Прозрачность – позволяет задать прозрачность заливки в процентном соотношении от 0 до 100%.— Угол – позволяет задать угол поворота заливки относительно начальной точки. — Сдвиг X, Y – позволяет задать смешение начальной точки заливки от центра до сторон габаритного прямоугольника. — Переходы цвета – делится на «Плавное изменение цвета» (переход между цветами происходит плавно) и «Заданное количество шагов» (переходы цвета по заданным шагам – счет количества шагов от 1 до 255).
Самое главное, что вы должны знать о заливке – это то, что заливку можно применить только к заданной области и не обязательно только одной. Задать область – это указать границы заливаемого объекта.
Для того, чтобы сделать заливку необходимо:
1. В меню программы заходим в «Инструменты» и нажимаем на команду «Заливка». Для примера давайте сделаем заливку произвольного прямоугольника.
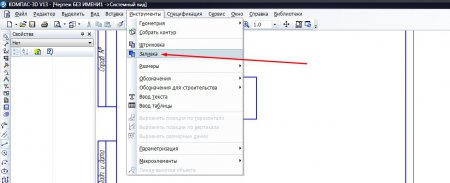
2. Далее на «Панели свойств» выбираем тип заливки, цвета, прозрачность, устанавливаем угол, сдвиги и т.д. То есть выставляем все необходимые вам параметры.

3. Затем щелкаем правой кнопкой мыши в ту область, к которой нужно применить текущую заливку. В результате получим вот такой прямоугольник.
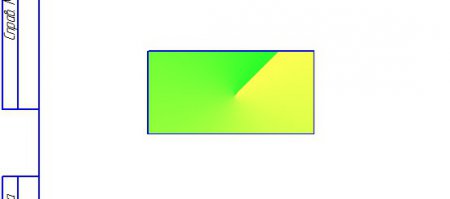
В случаи, если вам необходимо сделать заливку «не замкнутого пространства», то вам необходимо воспользоваться функцией «Ручное рисование границ». Соответственно вы проделываете все операции с подбором типа заливки, а также выбором всех остальных её параметров, но после чего не просто щелкаете по области для заливки, а указываете её вручную.

Более подробно пример заливки объектов в программе Компас 3D вы можете увидеть в этом видео:
У меня сложилась такая ситуация, что на чертеже очень-очень много разноцветных линий разного цвета и разной толщины и стиля (штриховые, штрихпунктирные и т.д.)
TStringGrid: как изменить цвет линий сетки и отследить скроллинг?
Как изменить цвет экрана с синего на черный
Из вызывающей программы нужно изменить цвет линий, например, красный на зеленый, как это организовать?Вот такая проблема. Есть файл DLL, в нем код для рисования картинки к примеру Canvas->Pen->With.
В компасе есть типы линий, там указываются цвет, толщина.
Хотите черный цвет, создавайте новые типы линий черного цвета и используйте их.
Рамки в компасе
Сегодня поговорим про рамки в компасе, или, как их ещё иногда называют, штампы (название не верное, но используется), покажу, как сделать в компасе штамп и как с ним работать.
Рамки в компасе
Рассмотрим, как вставляется в чертёж рамка. В компас 3d рамка вставляется в чертёж автоматически при создании нового чертежа. По умолчанию это вертикальный формат А4. Естественно, такой формат не устроит 99% пользователей программы, поэтому его требуется изменять. Поэтому рассмотрим, как в компасе изменять рамки. При этом рассмотрим не только, как менять формат и расположение, но и как добавлять рамки и как изменять основную надпись.

В верхней строке меню нажимаем кнопку «Сервис», дальше почти в самом низу открывшегося меню нажимаем «Параметры». Перед Вами появится окошко, в котором и кроются наши заветные настройки.

Выбираем вкладку «Текущий чертёж», затем слева щёлкаем по плюсику у параметров первого листа, нажимаем на «Формат» и можем выбирать и формат рамки и расположение и кратность, например можно выбрать компас а1 с кратностью 3, ну или любые другие значения.
Тут же, если щёлкнуть по плюсу у параметров новых листов, аналогичным образом, можно настроить какой формат будет появляться каждый раз, когда будете добавлять в этот же чертёж дополнительные листы. Теперь Вы знаете, как изменить рамку в компасе. Но этого ещё недостаточно. Часто бывает, что чертёж требуется размещать сразу на нескольких форматах, причём разных. Хранить эти форматы в разных файлах просто нереально. Поэтому в один файл нужно вставлять несколько форматов. Я добавлю к формату А2 формат А3 для примерам. Для начала, также во вкладке «Сервис», затем «Параметры», потом «Текущий чертёж» и «Параметры новых листов», выбираем формат, который будет добавляться.

Лист добавился. Но часто люди спрашивают, как убрать рамку в компасе, если она не нужна. Для начала покажу, как убрать дополнительную рамку (которую только что вставляли), а также как более быстрым способом изменить рамку в компасе, добавить новый лист и удалить лист. Для этого в верхнем меню есть кнопка «Менеджер документа», которая выглядит следующим образом.

Щёлкаем по менеджеру документа и в открывшемся окне видим, какие рамки у нас есть в файле. Сверху видим формат, кратность, ориентацию, выделяя нужную строку (с названием рамки), можем щёлкать по треугольникам у этих параметров и менять их.

Сверху можно добавлять и удалять рамки. Так даже быстрее, чем через сервис и параметры. Но бывает и так, что меня люди спрашивают, как вообще удалить рамки, то есть построить чертёж вообще без рамок. Для этого я советую вместо чертежа создавать фрагмент, или же щелкнуть правой кнопкой мыши по рамке (лучше внутри основной надписи) и нажать «Разрушить оформление», а затем удалить рамку, которая уже не будет представлять из себя единое целое, а будет состоять из отрезков, каждый из которых можно будет удалить.
Ну и самое простое – как заполнить рамку в компасе. Конечно, если делать чертёж с 3d модели, и настроить основную надпись под себя один раз, то и рамку заполнять не потребуется, но я покажу, как быть при простом двухмерном построении чертежа и без настроенной основной надписи. Для этого просто щелкаете дважды левой кнопкой мыши в поле, которое нужно заполнить и пишите.

В других статьях расскажу, как сразу настроить основную надпись со своей фамилией. А на сегодня всё, задавайте интересующие вопросы и желаю Вам творческих успехов!
Источник
Материал
В данном поле делаем двойной клик ЛКМ?Выбор материала и попадаем в окно Выбор объекта ? Добавить объект из справочника…
откроется Библиотека Материалы и Сортаменты в ней выбираем наиболее часто использованные нами материалы и жмем кнопку Добавить в избранное, под меню Вид. Сортамент добавляем через вкладку Материалы: открываем выпадающий список материала (шаг 1, зеленый) ? выбираем сортамент ? Типоразмер (шаг 2, красный) ? выделяем в предпросмотре и жмем добавить в избранное (шаг 3, черный). Или можно сразу выбрать тип сортамента и повторить предыдущие шаги начиная со второго.
Открываем Выбор материала? Добавить объект из избранного.
В дальнейшем чтобы не искать необходимый нам типоразмер выбранного нами сортамента, редактируем вручную значение типоразмера двойным кликом ЛКМ.
После того как завершили заполнение таблицы сохраняем написанное нажатием на специальную кнопку (левый нижний угол) или нажав комбинацию клавиш Ctrl + Enter.
Создав свой шаблон штампа вы уже экономите время на его заполнения, еще до начала работы.
Источник статьи: http://sapr-journal.ru/uroki-kompas-3d/zapolnenie-osnovnoj-nadpisi-chertezha-v-kompas-3d/
Оси координат
Оси координат фрагмента расположены в его центре. Оси координат чертежа — в левом нижнем углу рамки чертежа
Можно ли изменить положение глобальных осей координат? Ответ — Нет.
Расположение глобальной системы координат (ГСК) изменить мы не можем, поэтому, если есть необходимость в системе координат и точке начала отсчета, отличной от ГСК, создается локальная система координат (ЛСК).
Создание ЛСК производится на панели быстрого доступа:
После вызова команды Создать/редактировать СК нужно будет указать точку начала отсчета локальной системы координат и ввести на Панели параметров угол наклона осей. После указания параметров команду можно деактивировать клавишей Esc, либо нажатием на Панели параметров кнопки
Как сделать оси у объектов?
Ряд геометрических объектов можно строить сразу с осями. Данная возможность имеется при построении Окружности и Прямоугольника. Переключатель «С осями» расположен на Панели параметров и его, при необходимости, можно активировать
В итоге Окружность и Прямоугольник строятся сразу с осевыми линиями
Если оси не построены сразу, то на объектах Прямоугольник и Окружность можно зайти на редактирование (двойной клик на объекте) любого из объектов, поставить на Панели параметров галочку «С осями» и подтвердить изменения кнопкой «Создать объект»
Также существуют специальные команды, позволяющие расставить осевые линии. К таким командам относятся:
- Автоосевая;
- Обозначение центра;
- Осевая линия по двум точкам.
Все указанные команды расположены на панели Обозначения
Автоосевая
Команда «Автоосевая» работает в двух режимах:
- по объектам;
- с указанием границ.
Если выбран способ «по объектам» (способ выбирается на Панели параметров), то необходимо кликнуть по двум геометрическим примитивам между которыми должна построиться осевая линия. КОМПАС построит её как среднее значение длины указанных примитивов.
Если выбран способ «по объектам с указанием границ», то кроме указания геометрических примитивов, между которыми будет строиться осевая линия, нужно указать ориентировочно начальную и конечную точки осевой
Обозначение центра
Команда предназначена для простановки осевых линий на окружностях, дугах, прямоугольниках, правильных многоугольниках. Для создания осевых линий необходимо только кликнуть по объекту, осевые линии которого проставляются и выбрать на Панели параметров:
- тип: две оси, одна ось, условное обозначение крестиком;
- параметры осевой линии: выступ, длина пунктира, длина промежутка.
Осевая линия по двум точкам
Осевая линия по двум точкам строится также, как и простой отрезок. Единственное различие в отрисовке. У осевой линии от начальной и конечной точки имеется выступ, величина которого задается на Панели параметров.
Сетка координационных осей в КОМПАСе
Проектировщикам в своей работе часто приходится прибегать к построению сетки координационных осей. В КОМПАС данный функционал вынесен в отдельную команду, размещенную в Приложении «СПДС-Помощник». Данное Приложение входит в Строительную конфигурацию КОМПАС и устанавливается дополнительно к базовому пакету.
Путь к команде: Главное текстовое меню — Приложения — Приложения AEC — СПДС-Помощник — Сетки координационных осей — Сетка прямых координационных осей.
После вызова команды появляется диалог
В диалоге нужно указать величину шага и количество шагов по каждой оси
Указать дополнительные параметры, связанные с нумерацией, длиной осей, отображением марок, после чего нажать кнопку «Ок»
Сетка координационных осей с размерами построена.
Как поменять рамку чертежа
По умолчанию при создании чертежа в Компасе первый лист имеет оформление конструкторского чертежа согласно ГОСТ 2.104-2006 (в зависимости от конфигурации могут быть и другие). Для того чтобы сменить рамку переходим по тому же пути Настройка – Параметры — Параметры первого листа далее нажимаем Оформление в строке где написано название нажимаем на кнопку с многоточием
Открывается новое окно со списком доступных оформлений чертежей (если у Вас тут ничего нет то необходимо загрузить библиотеки с оформлениями),
из списка выбираем нужный и жмем кнопки ОК на обоих окнах, после чего рамка на чертеже изменится на выбранную.
Решение
Заново чертить не нужно. Выделяете уже построенные линии и применяете к ним новый стиль с новым цветом.
Или редактируете стили линий, меняя в каждом цвет линии. Тогда, по идеи, все линии должны стать черными.
xugack, выделяю все линии. Применяю к ним стиль «Основная линия черного цвета».
Цвет линий после этой операции — не изменился. Что дальше делать ?
Вложения
| 1.rar (197.6 Кб, 1 просмотров) |
Судя по всему у вас чертеж импортирован из автокада.
Также в файле много слоев. Некоторые слои имеют разный цвет. Когда слой не активен, геометрия в нем отображена цветом слоя, чтобы можно было отличать что на каком слое находиться.
Меняйте все цвета слоев на черные, и все типы линий на черные, тогда везде у вас будет черный цвет.
Это окно «свойства» что ли ? Но у меня там никаких всех слоев нет, есть только лейбл «Слой объекта».
Там одна единственная опция «Слой1(35)» Я ее выбрал. Что дальше делать ?
В общем пока я тут переписывался — у меня каким-то волшебным образом — цвет линий чертежа превратился в черный. Видимо помогла та история с созданием своего стиля.
Спасибо за ответы.
Заказываю контрольные, курсовые, дипломные и любые другие студенческие работы здесь.
Richedit изменить черный цвет выделенияпривет всем: помогите пожалуйста как richedite изменить стандартный черный цвет выделения .
Как изменить шрифт и цвет фона на всех формах?Как изменить шрифт и цвет фона на всех формах на C#? Сделали отдельную форму для настроек шрифта и.
Источник
Слои в компасе
Обычно дополнительные слои в компас 3d не требуются и для создания чертежа хватает одного системного. Это существенный плюс, ведь в системном слое можно использовать линии всех стилей и толщин, а также менять цвета линий. О том, как в компасе изменить цвет лини, я рассказывал ранее.
Дополнительные слои целесообразно использовать для того, чтобы скрыть отдельные элементы чертежа для более наглядной визуализации или для отмены печати некоторых элементов.
Создаем новый слой, для этого переходим в управление слоями. Кнопка управления находится на третьем уровне верхней панели, как показано на картинке ниже. В открывшемся окне появится список уже созданных слоев, который на данный момент состоит только из системного слоя, имеющего номер 0, черный цвет, активность, видимость и разрешение к печати. Этот слой удалить невозможно, так как он создается по умолчанию.

Статус показывает красной галочкой, в каком именно слое в данный момент работает пользователь. Рабочий слой переключается одним нажатием на строку с названием слоя в столбце статуса.
Для добавления нового слоя нажимаем кнопку «Создать слой». Вторым шагом пишем название. Третий шаг – видимость. Значок видимости выглядит в виде лампочки, если лампочка светится желтым цветом – видимость включена, при отключенной видимости лампочка горит синим цветом. Задаем цвет слоя и печать. Значок принтера отвечает за печать, чтобы отключить печать – щелкаем по этому значку и принтер становится перечеркнутым.

Завершающим шагом слой делается рабочим (при необходимости) с помощью галочки в столбце статуса.
Я обычно создаю новый слой с целью сделать его невидимым и запрещенным для печати, в этот слой перевожу элементы чертежа, сделанного по 3d модели, которые мне не нужны и на виде только сливаются с другими линиями. Таким образом, можно упрощать некоторые громоздкие чертежи с 3d моделей, не разрушая виды.
Слой создан. Переносим объекты. Компас не позволяет добавить объект в новый слой за одно действие, придется сначала вручную выделить каждую линию объекта, чтобы выделить несколько линий разом, необходимо зажать клавишу Ctrl и выделить левой кнопкой мыши необходимые линии (отрезки). Наводим указатель мышки на один из выделенных отрезков, щелкаем правой кнопкой мышки и выбираем «Изменить слой».

Вновь видим окно со списком доступных слоев, из которого выбираем нужный слой и щелкаем по нему дважды, наблюдаем изменения на чертеже.
Таким способом можно перевести уже готовые элементы чертежа в новый слой, прекрасно подходит для создания чертежа с 3d модели. Создавать чертеж вручную также можно в нескольких слоях, при этом можно сначала создать чертеж, а потом разделить его на слои, а можно и сразу чертить в разных слоях, главное на каждый назначать свой цвет. Активировать слой, в котором будете чертить вручную, можно двумя способами: 1) Через управление слоями и галочку в столбце статуса в нужной строке 2) Из верхней панели, как показано на фото ниже.

Нажатие галочки управления слоями также позволяет открыть список, из которого выбираем нужный слой. При наведении на тот или иной слой, компоненты чертежа загораются красным цветом, компоненты остальных слоев цветом, который был задан.
Линия слоя, в котором происходит черчение, будут отображаться синим цветом, пока слой не будет сменен. Если у слоя выключена видимость, то при смене, все линии, начерченные в нем, перестанут отображаться.
Мы рассмотрели, что такое слои в компасе и как ими пользоваться. Стоит отметить, что нужны они очень и очень редко. Программа позволяет создавать и группы слоев, создавать фильтры и т.д., но это требуется еще реже, чем само создание дополнительного слоя.
При печати чертежа не забывайте про заданные параметры слоев. В предварительном просмотре можно увидеть, что попадет на печать, а что нет, при необходимости изменить принадлежность линий слоям.
Создание чертежа в Компас 3D по модели детали.
Из 3D-модели можно быстро создать чертеж. Некоторые производители программного обеспечения продают свои 3D-программы и 2D-программы в виде отдельных пакетов, но есть много таких, которые объединяют их в один, как Компас 3D. Здесь стоит отметить, что Компас позволяет работать с чертежом, не закрывая и редактировать при необходимости 3D модель, пользоваться некоторыми преимуществами по оформлению чертежей: создавать 2D проекции, включая изометрию, выполняя всевозможные разрезы и виды трехмерной детали. Программа открывает файлы других форматов трехмерных моделей, но желательно чтобы трехмерная модель была выполнена в Компас 3D, чтобы не возникло вопросов при построении разрезов.
Если создан документ, типа «Чертеж», в меню «Вставка» — «Вид с модели» — «Стандартные» создаем стандартные виды чертежа.
Команда «Стандартные виды» позволяет выбрать существующую (сохраненную на диске) трехмерную модель и создать в активном документе чертеж этой модели, состоящий из одного или нескольких стандартных ассоциативных видов.
Ассоциативный вид — вид чертежа, ассоциативно связанный с существующей моделью (деталью или сборкой). При изменении формы, размеров и топологии модели изменяется и изображение во всех связанных с ней видах.
Для вызова команды нажмите кнопку Стандартные виды на инструментальной панели Виды или выберите ее название в меню «Вставка» — «Вид с модели».
На экране появится диалог, в котором следует выбрать модель. После того, как модель выбрана, в окне чертежа показывается фантом изображения в виде габаритных прямоугольников видов.
Кнопка «Схема» видов на вкладке «Параметры» Панели свойств позволяет изменить набор стандартных видов выбранной модели.
В поле Файл-источник отображается полное имя файла выбранной модели. С помощью кнопки Выбрать другую модель вы можете указать другой файл модели, виды которой требуется разместить в чертеже.
При создании стандартных видов вы может воспользоваться автоматическим подбором масштаба. Для этого нажмите кнопку «Подобрать». Из стандартного ряда будет выбран масштаб, при котором все виды, указанные для построения, полностью умещаются на чертеже выбранного формата. При подборе коэффициента масштабирования учитываются области чертежа, занятые основной надписью и другими элементами оформления.
После выбора нужных стандартных видов и их настройки укажите положение точки привязки изображения — начала координат главного вида.
В активный документ будут вставлены виды модели, в основную надпись чертежа передадутся следующие сведения из трехмерной модели:
Для того чтобы масштаб был привязан к виду модели два нужно добавить во вкладке «Масштаб» активную ссылку на вид требуемый модели.
Как сделать виды в компасе
Создание любого чертежа в компасе начинается с построения необходимых видов. В тексте данного урока я буду вести речь только о видах, построенных по 3D модели. Первый шаг, который необходимо сделать, это настроить формат листа, о том, как это сделать, я писал в уроке «Рамки в компасе». Дальше нужно построить первый вид/виды нашей модели.

Вставка – вид с модели, далее выбираем стандартные или произвольный. Что это значит? Мне часто задают вопрос, как сделать 3 вида в компасе. Думаю, Вы уже догадались, что под словом «Стандартные», как раз и имеются в виду эти самые 3 вида – вид спереди, вид слева, вид сверху. Но, поскольку 3 вида нужны не так уж и часто, есть кнопка «Произвольный». Предлагаю её нажать, чтобы объяснить дальнейшую логику действий. Следующим шагом программа предложит создать модель с открытой в компасе детали (если на данный момент открыта хоть какая-то 3D модель) или указать путь к модели. Думаю, с этим моментом разберётесь.

Выбираем расположение вида на листе, масштаб, и щелкаем левой кнопкой мыши в нужном месте расположения вида. Теперь отвечу на вопрос, как сделать вид сверху в компасе первым способом – на фото выше указано поле, где вписано название вида, если щёлкнуть по треугольнику справа от названия вида «Спереди» и открывшегося списка выбрать «Сверху», то мы получим вид сверху. Это первый способ, которой подходит только в том случаи, когда вид сверху будет единственным или главным видом. Далее по тексту расскажу второй, способ, который применяется гораздо чаще и подходит для любых ситуаций.
Как сделать вид сверху в компасе
Как построить проекционный вид правильным способом, расскажу на примере вида сверху. Для этого активируем раздел «Виды» в боковой панели.

Выбираем проекционный вид. После этого тыкаем указателем в любое место на модели и ведём указатель в место, противоположное нужному виду. То есть, если нам нужен вид сверху, то ведём указатель вниз, если вид слева, то ведём указатель вправо. Иными словами, указателем задаём направление взгляда. На вопрос, как сделать вид слева в компасе, ответ аналогичный – проекционный вид, щелкаем по линии вида, двигаем указатель вправо
Единственное, на что нужно обратить внимание – вид должен быть активным, то есть, выделен синими линиями
Как сделать разрез вида в компасе
Чтобы сделать разрез вида в компасе, нужно выбрать команду «Местный разрез», на фото выше она обозначена. Тут есть два нюанса: 1) На чертеже должно присутствовать два вида, так как на втором виде нужно будет указать до куда проводить разрез. 2) Нужно задать область сечения. Я обычно это делаю с помощью команды «Сплайн», которая находится в разделе геометрии, и саму область делаю вспомогательными линиями и обязательно замкнутым контуром. Звучит сложно? Смотрите картинку ниже.

Это самый простой способ разреза вида в компасе. Более подробно и интересно, я об разрезах писал в уроке «Разрез на чертеже в компасе», там много интересной информации и тонкостей, которые позволят Вам делать сечения не только деталей, но и сборок.
В данном уроке хотелось бы поднять ещё два вопроса: 1) Как сделать местный вид в компасе, 2) Как в компасе сделать разрыв вида.
Обе этих команды находятся в разделе «Виды», на картинках выше я показывал их точное расположение. В обоих случаях, чтобы успешно выполнить операцию местного вида или разрыва вида в компасе, вид должен быть активным. Для местного вида также требуется замкнутый контур, как и для разреза, который, в данном случаи, я рекомендую делать также сплайном, но стиль линии выбирать для линии обрыва или тонкие. В случае с разрывом вида, программа предложит разорвать вид посередине и сразу предложит границы разрыва, которые можно передвигать.

Тут же можно задать и угол разрыва, и зазор и тип. Для разрыва вида и для создания местного вида второй вид чертежа не требуется.
На сегодня всё, спасибо за внимание! Пробуйте, задавайте вопросы!
Работа с оформлением и форматами в Компас
К этому относятся предопределенные размеры форматов рабочего поля чертежа, шаблоны рамок, граф, основных надписей листов, имеющиеся в программе и вызываемые в диалогах начала работы по созданию чертежа. Выбор формата производится в диалоге Формат листа окна Параметры. Вызов диалога возможен командой Сервис – Параметры через главное меню или командой Параметры текущего чертежа. через контекстное меню нажатием правой кнопки мыши на поле построения чертежа. При необходимости к чертежу могут быть добавлены дополнительные листы командой Вставка – Лист. Чтобы изменить или настроить оформление листов форматов, в окне Параметры надо выбрать вкладку Текущий чертеж, в левом меню настроек раскрыть строку Параметры первого листа и выбрать команду Формат: