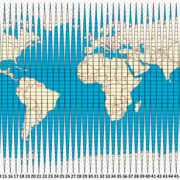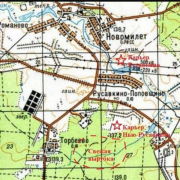Как повернуть деталь, сборку, чертеж в компас
Содержание:
- Создание чертежа из модели
- Как сделать разрез вида, если 3D модели нет
- Листовое тело. Часть 1
- Создание резьбы в библиотеке «Механика»
- Листовое тело. Часть 1
- Комментарии
- Чертёж детали в компасе
- Как сделать чертеж в компасе
- Построение простой детали в КОМПАС 3D – Метод 3 (Метод цилиндриков или метод «фить-фить и готово»)
- Как сделать деталь в КОМПАС-3D
- Рубрики блога
Создание чертежа из модели
Рассмотрим второй способ создания чертежа из модели. В примере имеем ту же самую модель но уже в 3D.
Перенесем ее на чертеж. Нажимаем на Управление > Создать чертеж по модели.
В левой части экрана устанавливаем масштаб модели, ориентацию и указываем положение вида детали на листе.
Создадим следующий проекционный (ассоциативный) вид Слева. Для этого нажимаем во вкладке Виды>Проекционный вид кликаем на главный вид (на его центр) и после этого создастся новый вид который необходимо установить в нужном положении.
Виды перенесены на чертеж.
С помощью уже знакомых инструментов, задаем размеры на чертеже.
Чертеж готов! Как видим, благодаря комплексным инструментам в КОМПАС 3D возможно создание чертежа по модели (в том числе сборочный чертеж по модели) или же вручную.
Как сделать разрез вида, если 3D модели нет
Разрез вида, который получен не с 3D модели придется выполнять вручную. Максимум, что можно получить — это проставить обозначение разреза и получить пустой вид с необходимым масштабом, который будет подписан и будет содержать ссылку на масштаб вида.
Для построения обозначения разреза используется команда «Линия разреза/сечения», которая расположена на инструментальной панели «Обозначения»

После вызова команды указывается начальная точка линии разреза, а затем конечная точка и в последнюю очередь выбирается направление стрелок взгляда (направление зависит от расположения курсора, для смены направления поводите мышью, а затем зафиксируйте команду кликом левой кнопкой мыши).
В отличие от автоматического построения разреза, в чертеже, который не содержит виды с модели, за курсором будет перемещаться не рамка полученного разреза, а обозначение точки начала вида. Кликнув в любой области чертежа Вы создадите пустой вид в котором и будете выполнять построение разреза. Параметры вида, в первую очередь масштаб, можно настроить на Панели параметров до того, как Вы кликнете на чертеже для указания точки начала вида.
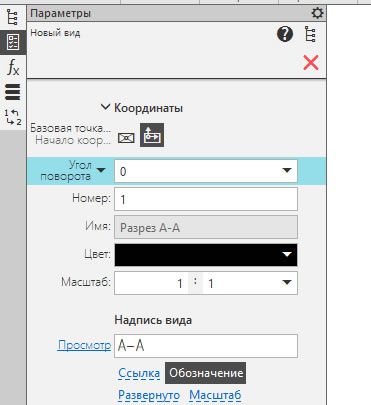
После указания точки начала вида, над этой точкой будет автоматически создан текстовый блок, который содержит ссылку на обозначение разреза.
Изменение обозначения линии разреза, например, при вводе новых обозначений и смены порядка именования обозначений, повлечет изменение текстовой надписи.
Листовое тело. Часть 1
Сгибы в листовой детали могут быть получены несколькими способами. Рассмотрим их.
Сгиб по эскизу
В плоскости xy изометрии xyz создаем эскиз. Проставляем размеры.
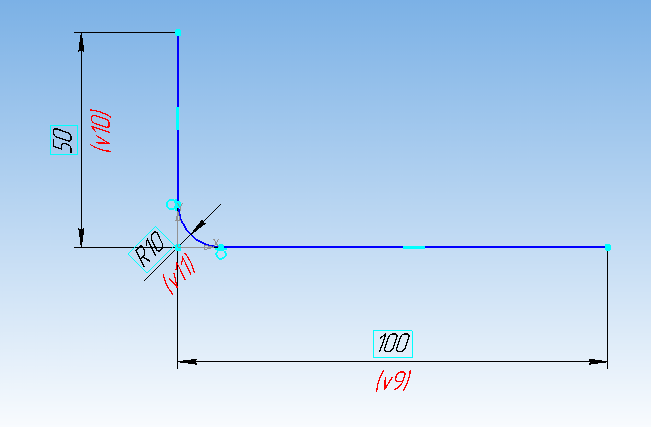
На компактной панели нажимаем на кнопку Элементы листового тела
выбираем команду Листовое тело
Параметры: прямое направление, расстояние 40 мм, толщина наружу 4 мм.

Сгиб по ребру
Следующий сгиб построим при помощи команды Сгиб
Для этого указываем ребро, вызываем команду, указываем параметры — обратное направление, расстояние 30 мм, радиус сгиба 4 мм.
Затем открываем вкладку Боковые стороны, указываем расширение сгиба слева — 10 мм.
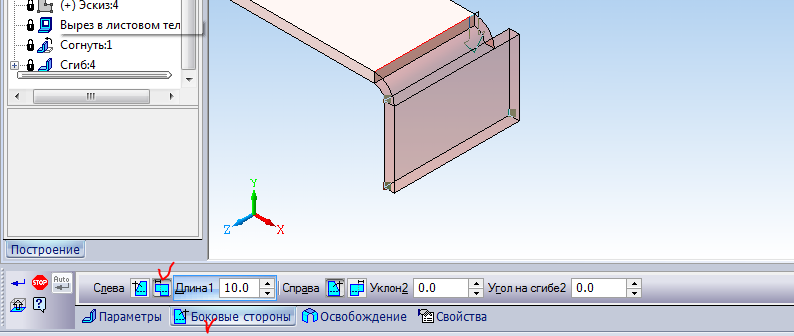
Сгиб по линии
Создадим сгиб по линии.
Выделяем грань, создаем эскиз — отрезок на расстоянии 22 мм от торца детали.
Затем вызываем команду Сгиб по линии
Указываем грань, затем отрезок. Параметры — прямое направление, неподвижная Сторона 1, радиус сгиба 5 мм.

Сгиб в подсечке
Следующий этап по работе с листовым телом — создание сгиба в подсечке.
Выделяем грань, создаем эскиз.
Вызываем команду Подсечка
Указываем грань (синяя стрелка) и отрезок.
Параметры — прямое направление, неподвижная Сторона 2, радиус сгиба 5 мм, высота снаружи 15 мм.

Изменение угла уклона боковых сторон
Создадим сгиб по ребру. В обратном направлении, длина 20 мм, радиус сгиба 7 мм.. Открываем вкладку Боковые стороны, задаем угол уклона боковых сторон слева и справа — 30.

Смещение сгиба по ребру. Создание освобождений
Сгиб по ребру может быть равен по длине не только длине ребер. Их также можно размещать по середине или на различном расстоянии слева и справа.
Создадим сгиб на ребре — тип размещения — по центру, ширина 20 мм, радиус 7 мм, смещение сгиба относительно ребра — внутрь.
При таком смещении сгиба могут возникнуть деформации или разрыв материала. Чтобы этого избежать делают специальные пазы — освобождения слева и справа от сгиба.

Переходим во вкладку Освобождение, включаем освобождение сгиба. Тип скругленное, глубина 7 мм, ширина 3 мм.

Создание выреза
Для того, чтобы сделать следующий элемент листового тела — вырез, необходимо разогнуть один из сгибов.
Нажимаем кнопку Разогнуть
Указываем неподвижную грань и сгиб, который будем разгибать.

Выделяем грань (красная стрелка), создаем эскиз.

Вызываем команду Вырез в листовом теле
Вырезаем по толщине детали.
Кнопкой Согнуть сгибаем сгиб обратно.
Создаем последний сгиб под углом 60º

Создание развертки
Перед созданием развертки нужно задать ее параметры — указать грань, которая будет неподвижной при разгибании. Нажимаем кнопку Параметры развертки

Жмем кнопку Развертка

Сохраняем деталь. Теперь по ней можно сделать чертеж со вставкой развертки.
Традиционный видеоурок
Создание резьбы в библиотеке «Механика»
Еще один из способов построить условное обозначение резьбы в Компас 3D – через стандартную библиотеку: Валы и механические передачи 3D или Валы и механические передачи 2D. Эти библиотеки находятся в меню Приложения – Механика.
Построение трехмерной модели резьбы в стандартной библиотеке Компас 3D
Для примера откроем меню Приложения – Механика – Валы и механические передачи 3D – Разъемные соединения – Внешняя цилиндрическая ступень с метрической резьбой.
Появилось окно выбора параметров резьбы. Нажмем кнопку Изменение параметров и в появившемся окне настроим предлагаемые параметры резьбы.
Далее в окне модели выберем плоскость начала построения резьбовой детали и нажмем ОК.
Получилась деталь с резьбой, фаской и сбегом резьбы.
Недостаток этого способа в том, что можно построить только наружную метрическую резьбу.
Построение двухмерной модели резьбы в стандартной библиотеке Компас 3D
Этот способ подходит, если нет необходимости строить модель, а нужно только плоское изображение. Для этого в меню Приложения – механика выберем библиотеку Валы и механические передачи 2D и нажмем кнопку Построение модели.
В появившемся окне выберем кнопку Новая модель и укажем тип отрисовки: в разрезе, без разреза или в полуразрезе и нажмем ОК.
Далее программа предложит выбрать базовую точку начала отсчета вала.
Создадим простую цилиндрическую ступень , задав диаметр, длину и фаску либо скругление и нажмем ОК.
Теперь можно добавить резьбу, нажав в окне Валы и механические передачи 2D появившуюся кнопку Дополнительные построения
Резьба
После этого в открывшемся окне настроим параметры и нажмем ОК.
Получилась ось с наружной резьбой и фаской.
Аналогично можно создать внутреннюю резьбу. Для построения отверстия с резьбой, после создания цилиндра, в нижней половине окна Валы и механические передачи 2D нужно нажать кнопку Простые ступени – Цилиндрическая ступень и установить параметры отверстия.
В пункте Дополнительные построения внутреннего контура также настроим параметры резьбы и нажмем ОК. Для выхода из окна построения эскиза нужно нажать кнопку Сохранить модель и выйти
В итоге получилась вот такой чертеж детали с резьбовым отверстием.
Листовое тело. Часть 1
Сгибы в листовой детали могут быть получены несколькими способами. Рассмотрим их.
Сгиб по эскизу
В плоскости xy изометрии xyz создаем эскиз. Проставляем размеры.
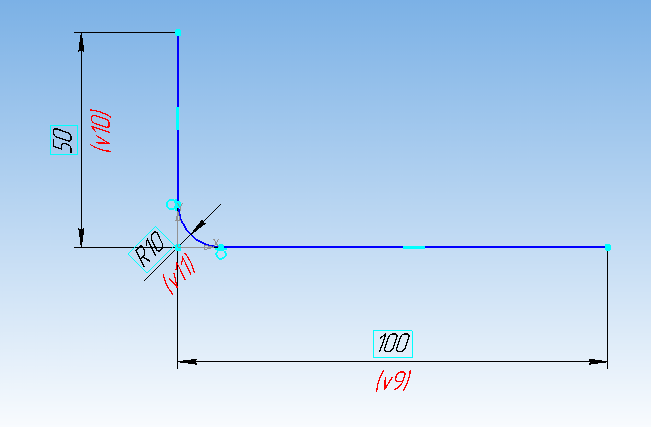
На компактной панели нажимаем на кнопку Элементы листового тела
выбираем команду Листовое тело
Параметры: прямое направление, расстояние 40 мм, толщина наружу 4 мм.

Сгиб по ребру
Следующий сгиб построим при помощи команды Сгиб
Для этого указываем ребро, вызываем команду, указываем параметры — обратное направление, расстояние 30 мм, радиус сгиба 4 мм.
Затем открываем вкладку Боковые стороны, указываем расширение сгиба слева — 10 мм.
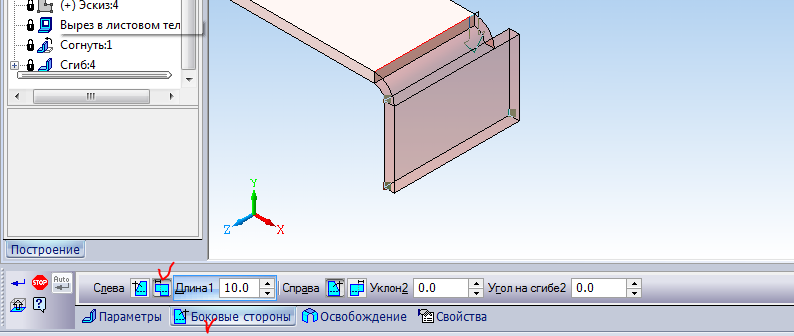
Сгиб по линии
Создадим сгиб по линии.
Выделяем грань, создаем эскиз — отрезок на расстоянии 22 мм от торца детали.
Затем вызываем команду Сгиб по линии
Указываем грань, затем отрезок. Параметры — прямое направление, неподвижная Сторона 1, радиус сгиба 5 мм.

Сгиб в подсечке
Следующий этап по работе с листовым телом — создание сгиба в подсечке.
Выделяем грань, создаем эскиз.
Вызываем команду Подсечка
Указываем грань (синяя стрелка) и отрезок.
Параметры — прямое направление, неподвижная Сторона 2, радиус сгиба 5 мм, высота снаружи 15 мм.

Изменение угла уклона боковых сторон
Создадим сгиб по ребру. В обратном направлении, длина 20 мм, радиус сгиба 7 мм.. Открываем вкладку Боковые стороны, задаем угол уклона боковых сторон слева и справа — 30.

Смещение сгиба по ребру. Создание освобождений
Сгиб по ребру может быть равен по длине не только длине ребер. Их также можно размещать по середине или на различном расстоянии слева и справа.
Создадим сгиб на ребре — тип размещения — по центру, ширина 20 мм, радиус 7 мм, смещение сгиба относительно ребра — внутрь.
При таком смещении сгиба могут возникнуть деформации или разрыв материала. Чтобы этого избежать делают специальные пазы — освобождения слева и справа от сгиба.

Переходим во вкладку Освобождение, включаем освобождение сгиба. Тип скругленное, глубина 7 мм, ширина 3 мм.

Создание выреза
Для того, чтобы сделать следующий элемент листового тела — вырез, необходимо разогнуть один из сгибов.
Нажимаем кнопку Разогнуть
Указываем неподвижную грань и сгиб, который будем разгибать.

Выделяем грань (красная стрелка), создаем эскиз.

Вызываем команду Вырез в листовом теле
Вырезаем по толщине детали.
Кнопкой Согнуть
Создаем последний сгиб под углом 60 º

Создание развертки
Перед созданием развертки нужно задать ее параметры — указать грань, которая будет неподвижной при разгибании. Нажимаем кнопку Параметры развертки

Жмем кнопку Развертка

Сохраняем деталь. Теперь по ней можно сделать чертеж со вставкой развертки.
Комментарии
Неправильно шестерни делаете, но по-православному. Ну еще может куда-то в ненагруженное и не ответственное место сойдет
а никто и не говорит, что это шестерня))) чтож мы — не учёные чтоли))) Шестерни мы через эвольвенту моделируем, а даже не через дуги окружности. это просто некая втулка, пример, так сказать))) 8)
Скорей рукоятка какая то.
С нетерпением ожидаю других способов :);):D8)
Два цилиндра выдавить. А дальше все так же.
Ну примерно как в анекдоте:
Собрались бухнуть 3 математика на кафедре. Бутылка 0,5. На 3 четко не делится. И так чешутя и сяк. Ну никак не получается математическими методами никого не обделить. Позвали одно студента, у которого большой опыт в распитии напитков. Студент: — Наливаете каждому по 7 буль-буль. Налили. Все четко. Математики довольны. Проходит какое-то время и опять чего нарисовалось в нестандартном объеме — 0,8. И опять незадача — не делится на 3. Опять зовут студента. Студент: — Разливаете каждому по 100, а потом задача сводится к классической.
Чертёж детали в компасе
Есть два способа как сделать чертёж детали в компасе – черчение в 2D и создание чертежа с 3D модели. Конечно, современные конструкторы, создают чертёж с 3D модели, так как практически всё моделирование, с использование современных программ, осуществляется в 3D.
Черчение в 2D подходит в тех ситуациях, когда требуется сделать чертёж для простой детали, которая не используется в производстве серийно, или когда отсутствует 3D модель, или же заказчик прислал чертёж и его надо подкорректировать. На простом примере сейчас покажу, как создать чертёж. В независимости от способа создания чертежа, начало одинаковое.

Запускаем программу, нажимаем «Файл» затем «Создать», выбираем чертёж, подтверждаем. Следующим шагом нам нужно выбрать формат листа. Если знает, как это сделать – хорошо, если нет, то я об этом писал в уроке «Рамки в компасе», но кратко повторюсь, что сделать это можно либо через менеджер документа, либо через сервис, задав параметры листа.

Чтобы построить линию, надо сначала в панели слева (иногда она может быть сверху или снизу в зависимости от настройки программы) выбрать раздел «Геометрия» и дальше выбрать отрезок. Для отрезка задаётся первая точка (первый щелчок левой кнопкой мыши после активации команды «отрезок»), длина и угол наклона
Обратите внимание – после того, как поставили первую точку, ведя курсор мыши, можно сразу задать и длину и угол наклона, обращая внимание на то, как изменяются цифры. А можно задать те же самые параметры и снизу в панели выполнения команды, тут же можно задать и стиль отрезка (основная линия, осевая, пунктир и т.д.)
Также, после построения любого отрезка (окружности, дуги и т.д.) можно по нему щёлкнуть левой кнопкой мыши дважды, откроется панель команды снизу и можно редактировать эти параметры. Из отрезков можно построить простейшие изображения. Здесь же, в геометрии, есть и прямоугольник и фаски и скругления и окружность и дуга и т.д. Принцип работы с этими элементами схож с принципом работы с отрезком.
Для того, чтобы делать проекции, или просто выравнивать различные элементы, можно пользоваться вспомогательной линией.

Она находится под отрезком, если на неё нажать и подержать, то программа предложит несколько видов её исполнения.
Все остальные элементы (как поставить размеры, обозначения и т.д.) можно также найти в панели ниже кнопки геометрии
В рамках данного урока невозможно рассказать и одной сотой процента всего, что включается в себя построить в компас 3д чертеж детали, но обращу Ваше внимание ещё на один интересный инструмент – Библиотеки. Если щелкнуть по ним, затем по «4
Стандартные изделия», то можно прямо в чертёж вставлять шпоночные пазы по ГОСТ, канавки для выхода инструмента, отверстия резьбовые и т.д.
Теперь перейдём к построению чертежа с 3D модели. Как я уже писал выше, начало процедуры такое же – создаём чертёж, далее выбираем формат листа. Теперь нам необходимо вставить вид. Для этого нажимаем «Вставка», «Вид с модели».

Программе предложит выбрать стандартные виды (сразу 3 вида, главный, слева, сверху) или произвольный вид. Я предпочитаю выбирать произвольный, так как сразу 3 вида не так часто нужны на чертеже. Дальше, если в программе уже открыта 3D модель, то появится вот такое окно, где будет отражен весь список уже открытых деталей, если ничего не открыто, или в списке нет нужной детали, то нажимаем «Из файла».

Создание чертежа детали компас с 3D модели продолжится расположением вида на поле чертежа. Место размещения выбираем мышкой, и до того, как щёлкнули в нужно место на чертеже, можно задать масштаб, сделать развёртку, если деталь гнутая, и даже сменить вид.

Вид всегда можно подвинуть и всегда можно вернутся к этим настройкам, стоит только щелкнуть левой кнопкой мыши по границам вида, а затем правой и выбрать параметры.

Это сделать легко
Тут хочу обратить Ваше внимание на одну кнопку, которая называется «Перестроить». Ею необходимо пользоваться, когда 3Д модель претерпела изменения, или когда изменили вид в параметрах
Программа сама подскажет, что чертёж необходимо перестроить, прямоугольник границ вида (пунктирные) будет иметь диагонали (также пунктирные), это и будет говорить о том, что вид чертежа перестал соответствовать 3Д модели или параметрам вида.
Ну и последний вопрос, на котором хотел бы дать ответ в этой статье, как вставить деталь в чертёж в компасе, и даже не деталь, а трёхмерный вид. Это делается следующим образом.

Для этого нужно выбрать соответствующий вид изометрии, подтвердить и затем перестроить чертёж. Обычно вид в изометрии добавляется к основным видам как вспомогательный, для упрощения чтения чертежа. Я вставляю изометрию, когда требуется, меньшим масштабом, чем остальные вид.
Как сделать чертеж в компасе
Для эффективности использования чертежа, необходимо максимально правильно его оформить. Чтобы в компас 3d сделать модель чертежа, необходимо придерживаться основных правил черчения. Программа уже имеет возможность создания стандартных и проекционных видов, выносных элементов, разрезов, разрыва вида и т.д. Пользователю лишь остается воспользоваться всеми необходимыми инструментами и операциями.
Перейдем непосредственно к тому, как сделать чертеж детали в компасе. Каждый чертеж, 3D модель, спецификация и фрагмент – отдельный файл, поэтому создание начинается с создания нового файла.

В верхнем меню выбираем кнопку «Файл», далее «Создать», выбираем чертеж и подтверждаем выбор.
По умолчанию, в настройках формат листа А4. Теперь можно создавать чертеж, по желанию выбрать формат листа и ориентацию.
Следующим шагом рассмотрим, как сделать из 3d модели чертеж в компас 3d. Построение чертежа с модели позволяет существенно экономить время, избегать ошибок при построении дополнительных видов и разрезов, так как виды и разрезы формируются автоматически.

Вставить вид с модели можно двумя способами, оба способа одинаково удобные и простые. В компас 3d из 3Д модели сделать чертеж можно через выбор вставки в верхнем меню, далее выбрать «Вид с модели», и выбрать стандартные виды (спереди, слева, сверху), или произвольный, выбрать детали и. Произвольным можно назначить любой вид, делается это в нижней части панели вставки.

В этот момент можно изменить и масштаб. Вставка вида вторым способом осуществляется через компактную панель, на которой требуется активировать инструментальную панель видов, ниже появятся кнопки, соответствующие стандартным и произвольным видам.
Необходимые проекции создаются путем вставки проекционного вида, соответствующие кнопки станут доступны как в верхнем меню, так и в инструментальной панели, после создания первого вида.
Переходим к созданию чертежа вручную, без готовой модели. Для работы используем инструментальные панели геометрия, размеры, обозначения и т.д. Расположение кнопок на экране зависит от того, как настроена панель и может настраиваться по Вашему усмотрению.

Чаще всего используется панель геометрии, ее можно активировать также двумя способами – выбрав в меню «Инструменты», или же активировав в компактной панели. В геометрию входят отрезок, точка, окружность, вспомогательные линии и т.д. С их помощью строится изображение. Для каждого отрезка задается длина и угол, для окружности, при создании, задается радиус или диаметр, а также тип линии.

Стиль (цифра 4 на картинке) отвечает за тип линий. После ввода необходимых параметров отрезка (окружности, дуги и т.д.) жмем подтверждение.
Над кнопкой отрезка располагается вспомогательная прямая, с ее помощью можно строить вертикальную или горизонтальную линию, параллельную или произвольную. Параллельную линию можно провести на заданном расстоянии, таким образом можно отметить нужную точку.

На картинке изображена точка пересечения двух параллельных вспомогательных линий, одна параллельна вертикальному отрезку, а другая горизонтальному, выделенному красной линией. На пересечении линий можно, например, создать отверстие. Для выбора типа вспомогательной линии необходимо нажать на команду, не отпуская левую кнопку мыши, выбрать нужный тип линии. Для создания параллельной линии достаточно выбрать отрезок, относительно которого будет строиться линия, задать расстояние и подтвердить. Вспомогательные линии можно удалять сразу, как только ими воспользовались.
Скруглить углы, и сделать фаски можно тут же в геометрии. Для фаски или радиуса, нужно выбрать два отрезка, выбрать значение радиуса или размер и угол фаски.

Активировав инструментальную панель «Обозначения», можно автоматически ставить осевые линии для тел вращения и отверстий, ставить позиции на чертеже, вставлять текст, создавать выносные элементы, делать линии – выноски и т.д. В одном из наших уроков, Вы узнаете, как поставить размеры в компасе.
Построение простой детали в КОМПАС 3D – Метод 3 (Метод цилиндриков или метод «фить-фить и готово»)
Подпишитесь на автора
Подпишитесь на автора, если вам нравятся его публикации. Тогда вы будете получать уведомления о его новых постах.
Отписаться от уведомлений вы всегда сможете в профиле автора.
Ну вот. по многочисленным просьбам метод цилиндриков собственной персоной :D:D:D
Для начала выберите плоскость ZX и войдите в режим создания эскиза:
В дереве разверните последовательность: Проточки для выхода резьбы – Проточки для метрической резьбы
И кликните два раза по пункту «Проточка по ГОСТ 10549–80 для наружной метрической резьбы» и указываем на круговое ребро на стуке двух цилиндров:
Закройте окно библиотеки стандартных элементов.
Создадим фаски на круговых рёбрах детали: 1х45 градусов – 2 штуки и 2х45 градусов – 1 штуку:
Теперь создадим шлицы. Для этого выберите пункт главного меню Библиотеки – Стандартные изделия – Вставить элемент:
В появившемся окне библиотеки стандартных элементов перейдите в дереве в папку шлицы и дважды кликните на пункте «Шлицы треугольные наружные»:
Добавьте отверстие со следующими параметрами на малую торцевую грань детали:
Диаметр зенковки 12мм.
На вкладке «Размещение» Установите параметры «Расстояние 1» и «Расстояние 2» равными 0. Завершите работу с командой кнопкой «Создать объект». Результат представлен ниже:
P.S. от себя хотелось бы добавить то, что не всегда использование библиотек приводит к желаемому результату. Например Количество зубьев на большем цилиндре не изменить (параметр определяется библиотекой). Параметры канавки определяются библиотекой (не все, но всёже…). Так что не стоит говорить, что чтобы всё было «комильфо» надо юзать библиотеки ИМХО… Да и прежде чем их использовать надо руками научиться делать тоже самое!
А так – спасибо за внимание! 8)
Подпишитесь на автора
Подпишитесь на автора, если вам нравятся его публикации. Тогда вы будете получать уведомления о его новых постах.
Отписаться от уведомлений вы всегда сможете в профиле автора.
Как сделать деталь в КОМПАС-3D
Создание деталей в КОМПАС не составит для Вас труда, если Вы хорошо ориентируетесь в функционале КОМПАС-График. Основа трехмерного проектирования — создание эскизов, перемещение которых в пространстве и позволяет получить объемные тела. Эскиз можно сравнить с фрагментом, для его построения используются команды построения геометрических примитивов: отрезков, окружностей, прямоугольников и др.
Если же говорить про способы создания детали, то их не так уж и много. Существует 4 формообразующие операции:
Правда, существуют и другие способы построения, но они встречаются намного реже. Например, гибридное моделирование, работа с листовым телом, булевы операции.
Получается любая деталь состоит из простейших объемов, каждый из которых выполнен одной из 4-х формообразующих операций.
Рубрики блога
- ►Экспресс-курс Компас График (1)
- ►Уроки по 3D моделированию (28)
- ►Уроки по 2D моделированию (24)
- ►Уроки Компас 3D V17-V18 (15)
- ►Рекомендую (9)
- ►Помощь с чертежами (4)
-
▼Материалы для скачивания (5)
- Чертежи и 3d модели Компас
- Скачать чертежи и 3d модели Компас
- Основные параметрические возможности Компас 3d
- Методические материалы по начертательной геометрии
- Листовое тело в Компасе
- Урок 9. Сборка в Компас 3d
- Урок 8. Построение третьего вида по двум данным. Слои в Компасе
- Урок 7. Параметрическая модель (3d)
- Урок 6. Изометрия с вырезом четверти
- Урок 5. Создаем чертеж простого горизонтального разреза детали
- Урок 4. Изометрия геометрического тела. Операция по сечениям в Компасе
- Урок 3. Как создать 3d модель в Компасе по данному аксонометрическому изображению. Анализ формы детали.
- Урок 28. Модель рычага в Компас 3D
- Урок 27. Модель крышки редуктора
- Урок 26. Модель гребного винта
- Урок 25. Модель крыльчатки
- Урок 24. Пользовательская библиотека в Компасе
- Урок 23. Параметризация модели. Создание таблицы переменных
- Урок 22. Поверхности в Компас 3D. Поверхность соединения
- Урок 21. Лампочка в Компасе
- Урок 20. Модель турбины в Компас 3d
- Урок 2. Создаем 3d модели призмы, пирамиды, цилиндра и конуса. Или как создать четыре 3d модели за 10 минут.
- Урок 19. Кольцевая пружина
- Урок 18. Пружина в Компасе
- Урок 17. Кинематическая операция в Компасе
- Урок 16. Операция по сечениям в Компас 3d
- Урок 15. Листовое тело
- Урок 14. Анимация в Компасе
- Урок 13. Как разнести сборку. Сечение сборки
- Урок 12. Чертеж сварного соединения
- Урок 11. Резьбовые соединения деталей. Создание сборки в Компасе
- Урок 10. Как сделать резьбу в Компасе
- Урок 1. Моделирование в Компас 3D
- Урок 9. Три проекции геометрического тела. Профильный разрез детали.
- Урок 8. Построение линии пересечения поверхностей цилиндров
- Урок 7. Сечение цилиндра плоскостью. Развертка усеченного цилиндра
- Урок 6. Сечение призмы плоскостью. Развертка усеченной призмы.
- Урок 5. Как построить по двум видам третий и ребро жесткости в Компасе.
- Урок 4. Строим ассоциативные чертежи цилиндра и конуса, находим на них недостающие проекции точек (часть 2)
- Урок 4. Как создать ассоциативный чертеж по 3d модели и найти проекции точек на пирамиде и призме? (часть 1)
- Урок 3. Как сделать штриховку в Компасе
- Урок 24 Чертеж в Компасе — параметрический чертеж
- Урок 23. Чертеж вала-шестерни
- Урок 21. Параметризация. Таблицы переменных в Компас 3d
- Урок 20. Чертеж кулачка в Компасе. Построение лекальных кривых
- Урок 2. Как сделать сопряжение? Просто
- Урок 19. Комплексный чертеж усеченной модели
- Урок 18. Зубчатое колесо в Компасе
- Урок 17. Чертеж резьбовых соединений. Спецификация в Компас 3d
- Урок 16. Как сделать сечение в Компасе
- Урок 15. Проекции группы геометрических тел
- Урок 14. Сложный ломаный разрез
- Урок 13. Сложный ступенчатый разрез
- Урок 12. Как сделать местный разрез в Компасе?
- Урок 11. Параметризация в Компасе (2d)
- Урок 10. Соединение части вида и части разреза. Фронтальный разрез детали
- Урок 1. Деление окружности на равные части
- Урок 9. Узел
- Урок 8. Выпускной коллектор
- Урок 7 Символ бесконечности (трилистник)
- Урок 6. Треугольник Пенроуза (трибар)
- Урок 5. Оптическая иллюзия
- Урок 4. Спиральная коническая вал-шестерня
- Урок 3 Модель с элементами листового тела
- Урок 2 Построение модели вала в Компас 3D V17
- Урок 15 Отвод угловой
- Урок 14. Немного об ориентации моделей в Компасе
- Урок 13 Видео для новичков в Компас 3D! Основы построения моделей в САПР Компас
- Урок 12. Быстрое создание 3D модели по 2D эскизу
- Урок 11. Листовое тело в Компас 3D V17
- Урок 10. Амортизатор — создание сборки и анимации
- Урок 1 Построение модели детали в Компас 3D V17
- Тест по Компас 3d
- Сравнение систем автоматизированного проектирования КОМПАС 3D и AutoCAD
- Специализированные комплекты КОМПАС для машиностроения
- Пересечение прямой линии с плоскостью. Определение видимости прямой
- Обучающие материалы по Компас 3D: видео
- Как распечатать чертеж в Компасе?
- Знакомимся с Главным окном системы Компас 3D
- Дистанционные курсы обучения операторов станков с ЧПУ
- Видеоуроки по Компас 3D
- Создание 3d модели шнека
- Создание 3d модели операцией вращения
- Создаем три вида модели и изометрию с вырезом четверти
- Модель корпуса крана (пересечение поверхностей вращения)