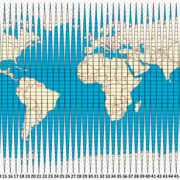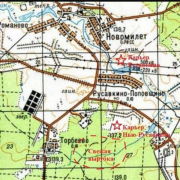Знакомимся с главным окном системы компас 3d
Содержание:
- Рубрики блога
- Как изменить текст в КОМПАСе
- Компонента строки
- Как сделать виды в компасе
- Пример
- Горячие клавиши в КОМПАС-3D
- Ручной ввод параметров
- КОМПАС-3D v16 вылетает при сохранении файла, чертежа
- Как в Компас 3D вернуть нижнюю панель свойств, если она пропала?
- Как сделать чертеж в КОМПАС-3D v16
- Рамка текста в КОМПАСе
- Машиностроительная конфигурация КОМПАС-3D v16, как включить
- Основная надпись
- Автоматический ввод параметров
- Ручной ввод параметров
Рубрики блога
- ►Экспресс-курс Компас График (1)
- ►Уроки по 3D моделированию (28)
- ►Уроки по 2D моделированию (24)
- ►Уроки Компас 3D V17-V18 (15)
-
▼Рекомендую (9)
- Тест по Компас 3d
- Сравнение систем автоматизированного проектирования КОМПАС 3D и AutoCAD
- Специализированные комплекты КОМПАС для машиностроения
- Пересечение прямой линии с плоскостью. Определение видимости прямой
- Обучающие материалы по Компас 3D: видео
- Как распечатать чертеж в Компасе?
- Знакомимся с Главным окном системы Компас 3D
- Дистанционные курсы обучения операторов станков с ЧПУ
- Видеоуроки по Компас 3D
- ►Помощь с чертежами (4)
- ►Материалы для скачивания (5)
- Урок 9. Сборка в Компас 3d
- Урок 8. Построение третьего вида по двум данным. Слои в Компасе
- Урок 7. Параметрическая модель (3d)
- Урок 6. Изометрия с вырезом четверти
- Урок 5. Создаем чертеж простого горизонтального разреза детали
- Урок 4. Изометрия геометрического тела. Операция по сечениям в Компасе
- Урок 3. Как создать 3d модель в Компасе по данному аксонометрическому изображению. Анализ формы детали.
- Урок 28. Модель рычага в Компас 3D
- Урок 27. Модель крышки редуктора
- Урок 26. Модель гребного винта
- Урок 25. Модель крыльчатки
- Урок 24. Пользовательская библиотека в Компасе
- Урок 23. Параметризация модели. Создание таблицы переменных
- Урок 22. Поверхности в Компас 3D. Поверхность соединения
- Урок 21. Лампочка в Компасе
- Урок 20. Модель турбины в Компас 3d
- Урок 2. Создаем 3d модели призмы, пирамиды, цилиндра и конуса. Или как создать четыре 3d модели за 10 минут.
- Урок 19. Кольцевая пружина
- Урок 18. Пружина в Компасе
- Урок 17. Кинематическая операция в Компасе
- Урок 16. Операция по сечениям в Компас 3d
- Урок 15. Листовое тело
- Урок 14. Анимация в Компасе
- Урок 13. Как разнести сборку. Сечение сборки
- Урок 12. Чертеж сварного соединения
- Урок 11. Резьбовые соединения деталей. Создание сборки в Компасе
- Урок 10. Как сделать резьбу в Компасе
- Урок 1. Моделирование в Компас 3D
- Урок 9. Три проекции геометрического тела. Профильный разрез детали.
- Урок 8. Построение линии пересечения поверхностей цилиндров
- Урок 7. Сечение цилиндра плоскостью. Развертка усеченного цилиндра
- Урок 6. Сечение призмы плоскостью. Развертка усеченной призмы.
- Урок 5. Как построить по двум видам третий и ребро жесткости в Компасе.
- Урок 4. Строим ассоциативные чертежи цилиндра и конуса, находим на них недостающие проекции точек (часть 2)
- Урок 4. Как создать ассоциативный чертеж по 3d модели и найти проекции точек на пирамиде и призме? (часть 1)
- Урок 3. Как сделать штриховку в Компасе
- Урок 24 Чертеж в Компасе — параметрический чертеж
- Урок 23. Чертеж вала-шестерни
- Урок 21. Параметризация. Таблицы переменных в Компас 3d
- Урок 20. Чертеж кулачка в Компасе. Построение лекальных кривых
- Урок 2. Как сделать сопряжение? Просто
- Урок 19. Комплексный чертеж усеченной модели
- Урок 18. Зубчатое колесо в Компасе
- Урок 17. Чертеж резьбовых соединений. Спецификация в Компас 3d
- Урок 16. Как сделать сечение в Компасе
- Урок 15. Проекции группы геометрических тел
- Урок 14. Сложный ломаный разрез
- Урок 13. Сложный ступенчатый разрез
- Урок 12. Как сделать местный разрез в Компасе?
- Урок 11. Параметризация в Компасе (2d)
- Урок 10. Соединение части вида и части разреза. Фронтальный разрез детали
- Урок 1. Деление окружности на равные части
- Урок 9. Узел
- Урок 8. Выпускной коллектор
- Урок 7 Символ бесконечности (трилистник)
- Урок 6. Треугольник Пенроуза (трибар)
- Урок 5. Оптическая иллюзия
- Урок 4. Спиральная коническая вал-шестерня
- Урок 3 Модель с элементами листового тела
- Урок 2 Построение модели вала в Компас 3D V17
- Урок 15 Отвод угловой
- Урок 14. Немного об ориентации моделей в Компасе
- Урок 13 Видео для новичков в Компас 3D! Основы построения моделей в САПР Компас
- Урок 12. Быстрое создание 3D модели по 2D эскизу
- Урок 11. Листовое тело в Компас 3D V17
- Урок 10. Амортизатор — создание сборки и анимации
- Урок 1 Построение модели детали в Компас 3D V17
- Тест по Компас 3d
- Сравнение систем автоматизированного проектирования КОМПАС 3D и AutoCAD
- Специализированные комплекты КОМПАС для машиностроения
- Пересечение прямой линии с плоскостью. Определение видимости прямой
- Обучающие материалы по Компас 3D: видео
- Как распечатать чертеж в Компасе?
- Знакомимся с Главным окном системы Компас 3D
- Дистанционные курсы обучения операторов станков с ЧПУ
- Видеоуроки по Компас 3D
- Создание 3d модели шнека
- Создание 3d модели операцией вращения
- Создаем три вида модели и изометрию с вырезом четверти
- Модель корпуса крана (пересечение поверхностей вращения)
Как изменить текст в КОМПАСе
Изменение текста в КОМПАС может быть двух типов:
- необходимо изменить сам текст;
- необходимо изменить стиль оформления.
Если нужно изменить сам текст, то нужно двойным кликом зайти на редактирование текстового блока, курсор окажется внутри блока и можно будет добавлять текст, удалять, вырезать и т.д.
Если нужно изменить стиль текста, то текстовый блок выделяется одним кликом и после этого нужные параметры меняются на Панели параметров
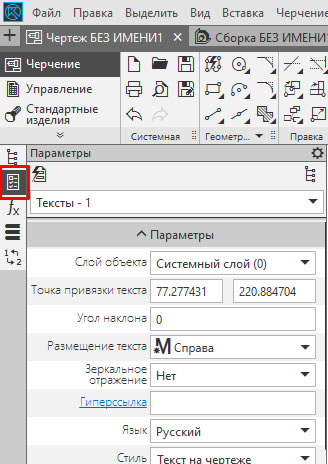
Если необходимо изменить свойства сразу группы текстовых блоков, которые можно выделить по какому-либо свойству, то необходимо запустить команду «Выделить по свойствам»
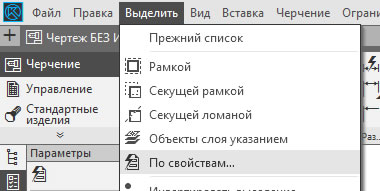
После чего выделить абсолютно все тексты, поставив галочку в Объекты «Тексты», либо выбрать определенные параметры, по которым нужно искать.
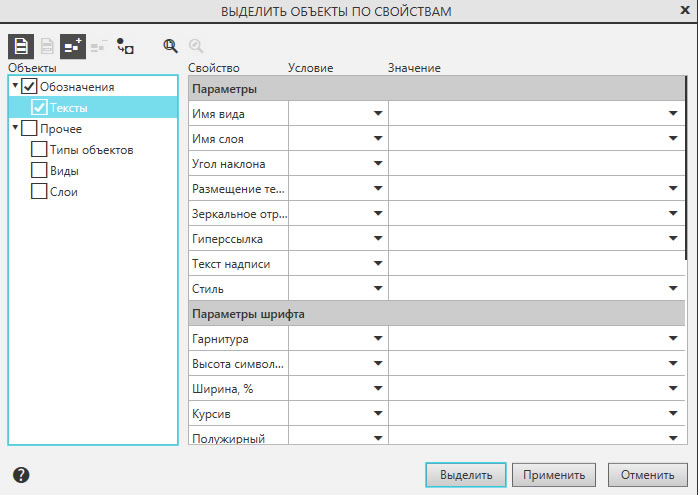
Компонента строки
Интерфейс ksTextItemParam задает компоненту строки текста. Под «компонентой» понимается строка или спецсимвол. Получить этот интерфейс можно с помощью метода GetParamStruct интерфейса KompasObject. Для этого в качестве единственного параметра данному методу нужно передать константу ko_TextItemParam. Свойств у интерфейса ksTextItemParam всего три.
- iSNumb – код спецсимвола. Спецсимволы и их номера приведены в файле NumbSymb.frw, входящем в комплект поставки КОМПАС. Он расположен в подкаталоге SDK основного каталога программы КОМПАС.
- s – строка. Если интерфейс ksTextItemParam используется для описания спецсимвола, то данная строка выводится после спецсимвола.
- type – задает назначение интерфейса. Если значение этого свойства равно SPECIAL_SYMBOL, то интерфейс описывает спецсимвол и строку. При этом строка располагается сразу за спецсимволом. Если же значение этого свойства отлично от SPECIAL_SYMBOL, то значение свойства iSNumb игнорируется, а интерфейс описывает только строку s. Учтите, что в заголовочных файлах старых версий КОМПАС данное свойство называется type_ (со знаком подчеркивания), а константа SPECIAL_SYMBOL не определена. Она равна 17.
В документации КОМПАС-3D v17 интерфейс ksTextItemParam описан в рубрике «Текстовый документ (Интерфейс ksDocumentTxt) / ksDocumentTxt – методы / Интерфейсы параметров элементов текста /».
Описание интерфейсов параметров элементов текста в SDK
Но при описании свойства type константа SPECIAL_SYMBOL не упоминается. Она приводится (правда без числового значения) в разделе «Структуры параметров и константы / Структуры параметров текста / TextItemParam – структура параметров компоненты текста».
Описание структуры параметров компоненты строки текста в SDK
Там же приводятся еще три возможных значения свойства type (FONT_SYMBOL, FRACTION_TYPE, SUM_TYPE), но их назначение я так и не понял. Как показали эксперименты, поведение интерфейса ksTextItemParam при данных константах ничем не отличается от нулевого значения свойства type. Правда я тестировал в контексте основной надписи, возможно, что это накладывает какие-то свои ограничения. Теперь рассмотрим методы интерфейса ksTextItemParam.
- GetItemFont() – возвращает интерфейс параметров шрифта ksTextItemFont.
- SetItemFont – устанавливает новый интерфейс параметров шрифта ksTextItemFont. Устанавливаемый интерфейс передается в качестве значения единственного параметра. В случае успеха метод возвращает значение true.
- Init() – инициализирует нулями свойства интерфейса. В случае успеха возвращает значение true.
Как сделать виды в компасе
Создание любого чертежа в компасе начинается с построения необходимых видов. В тексте данного урока я буду вести речь только о видах, построенных по 3D модели. Первый шаг, который необходимо сделать, это настроить формат листа, о том, как это сделать, я писал в уроке «Рамки в компасе». Дальше нужно построить первый вид/виды нашей модели.

Вставка – вид с модели, далее выбираем стандартные или произвольный. Что это значит? Мне часто задают вопрос, как сделать 3 вида в компасе. Думаю, Вы уже догадались, что под словом «Стандартные», как раз и имеются в виду эти самые 3 вида – вид спереди, вид слева, вид сверху. Но, поскольку 3 вида нужны не так уж и часто, есть кнопка «Произвольный». Предлагаю её нажать, чтобы объяснить дальнейшую логику действий. Следующим шагом программа предложит создать модель с открытой в компасе детали (если на данный момент открыта хоть какая-то 3D модель) или указать путь к модели. Думаю, с этим моментом разберётесь.

Выбираем расположение вида на листе, масштаб, и щелкаем левой кнопкой мыши в нужном месте расположения вида. Теперь отвечу на вопрос, как сделать вид сверху в компасе первым способом – на фото выше указано поле, где вписано название вида, если щёлкнуть по треугольнику справа от названия вида «Спереди» и открывшегося списка выбрать «Сверху», то мы получим вид сверху. Это первый способ, которой подходит только в том случаи, когда вид сверху будет единственным или главным видом. Далее по тексту расскажу второй, способ, который применяется гораздо чаще и подходит для любых ситуаций.
Как сделать вид сверху в компасе
Как построить проекционный вид правильным способом, расскажу на примере вида сверху. Для этого активируем раздел «Виды» в боковой панели.

Выбираем проекционный вид. После этого тыкаем указателем в любое место на модели и ведём указатель в место, противоположное нужному виду. То есть, если нам нужен вид сверху, то ведём указатель вниз, если вид слева, то ведём указатель вправо. Иными словами, указателем задаём направление взгляда. На вопрос, как сделать вид слева в компасе, ответ аналогичный – проекционный вид, щелкаем по линии вида, двигаем указатель вправо
Единственное, на что нужно обратить внимание – вид должен быть активным, то есть, выделен синими линиями
Как сделать разрез вида в компасе
Чтобы сделать разрез вида в компасе, нужно выбрать команду «Местный разрез», на фото выше она обозначена. Тут есть два нюанса: 1) На чертеже должно присутствовать два вида, так как на втором виде нужно будет указать до куда проводить разрез. 2) Нужно задать область сечения. Я обычно это делаю с помощью команды «Сплайн», которая находится в разделе геометрии, и саму область делаю вспомогательными линиями и обязательно замкнутым контуром. Звучит сложно? Смотрите картинку ниже.

Это самый простой способ разреза вида в компасе. Более подробно и интересно, я об разрезах писал в уроке «Разрез на чертеже в компасе», там много интересной информации и тонкостей, которые позволят Вам делать сечения не только деталей, но и сборок.
В данном уроке хотелось бы поднять ещё два вопроса: 1) Как сделать местный вид в компасе, 2) Как в компасе сделать разрыв вида.
Обе этих команды находятся в разделе «Виды», на картинках выше я показывал их точное расположение. В обоих случаях, чтобы успешно выполнить операцию местного вида или разрыва вида в компасе, вид должен быть активным. Для местного вида также требуется замкнутый контур, как и для разреза, который, в данном случаи, я рекомендую делать также сплайном, но стиль линии выбирать для линии обрыва или тонкие. В случае с разрывом вида, программа предложит разорвать вид посередине и сразу предложит границы разрыва, которые можно передвигать.

Тут же можно задать и угол разрыва, и зазор и тип. Для разрыва вида и для создания местного вида второй вид чертежа не требуется.
На сегодня всё, спасибо за внимание! Пробуйте, задавайте вопросы!
Пример
Ниже приводится фрагмент программы, демонстрирующий работу с основной надписью.
В результате работы этой программы вы увидите основную надпись, показанную на рисунке ниже.
Основная надпись, полученная программно.
Сделаю два замечания по поводу приведенного выше фрагмента программы.
- В данном примере не приводится код, ответственный за подключение к КОМПАС и создание чертежа. Я убрал его для облегчения понимания кода. О том, как подключаться к КОМПАС и настраивать чертеж (в том числе выбирать формат основной надписи в нем), говорилось в предыдущих статьях цикла.
- Если внимательно посмотреть на приведенный выше код, то можно увидеть, что в одном случае строка устанавливалась в интерфейсе ksTextItemParam путем присвоения значения свойству s, а в другом — путем вызова метода set_s, про который я ничего не говорил. Дело в том, что в технологии COM все свойства представляются в виде методов (как правило, установки и чтения). Наименование этих методов формируется следующим образом: get_set_В своих программах вы можете использовать любой из этих подходов (присвоение значения свойству или же вызов соответствующего метода).
ЗаключениеВ данной статье мы научились заполнять основную надпись и познакомились с одним из интерфейсов для представления строк и спецсимволов. В последующих статьях цикла мы познакомимся и с другими интерфейсами.
Продолжение следует, следите за новостями блога.
Источник
Горячие клавиши в КОМПАС-3D
Сейчас почти в каждой программе можно настроить любые горячие клавиши которые удовлетворят индивидуальные предпочтения каждого пользователя. Но как правило в программах уже предусмотрены такие горячие клавиши по-умолчанию.
Рассмотрим основные горячие клавиши КОМПАС (в данном случае, горячие клавиши КОМПАС 17/18-ой версии).
Классический набор правок
Пожалуй самые популярные стандартные клавиши о которых должны знать практически все. Используя этот набор можно:
SHIFT
Используется при вычерчивании строго вертикальных или горизонтальных линий.
CTRL
Достаточно полезная клавиша, когда необходимо поменять положение размера и вынести его на полку.
Как назначить горячие клавиши в КОМПАС v17, v18
Настройка горячих клавиш КОМПАС v17,v18 достаточно проста. Для того чтобы назначить или поменять нужную/-е горячие клавиши, в правом верхнем углу программы есть значок Настройка интерфейса, далее выбираем Настройка клавиатуры…
После этого появится окно настройки клавиатуры, где в левой части можно выбрать название команды, а в правой – сочетание клавиш. Для того чтобы назначить – вводим нужную клавишу, а для того чтобы убрать – нажимаем крестик.
Также рекомендуем вам посмотреть увлекательную статью про интерфейс программы КОМПАС-3D.
Ручной ввод параметров
Вместо указания вершины прямоугольника зададим его высоту и ширину. Для ручного ввода параметра нужно активизировать соответствующее поле путем одновременного нажатия клавиши и клавиши, соответствующей подчеркнутому сим-
волу в имени поля. Например, для ввода высоты прямоугольника такая клавиатурная команда будет иметь вид + .
Левой рукой нажмите клавишу , не отпуская ее, правой рукой нажмите клавишу и быстро отпустите обе клавиши. Поле Высота будет выделено цветом и в нем появится мигающая вертикальная черта (текстовый курсор) – признак готовности поля к приему данных. Введите значение высоты 35 мм (рис. 2.71).
Нажмите клавишу – система зафиксирует введенное значение. Высота прямоугольника задана.
Совет. При ручном вводе параметров старайтесь не касаться мыши до фиксации введенных данных клавишей . В противном случае система
может «забыть» введенные данные и вновь начнет отслеживать перемещение курсора.
Активизировать поля Панели свойств можно не только с помощью клавиатуры, но и с помощью мыши. Для этого нужно выполнить двойной щелчок в соответствующем поле.
Двойным щелчком мыши активизируйте поле Ширина , введите значение 35 мм (рис. 2.72) и нажмите клавишу – система зафиксирует ширину прямо-
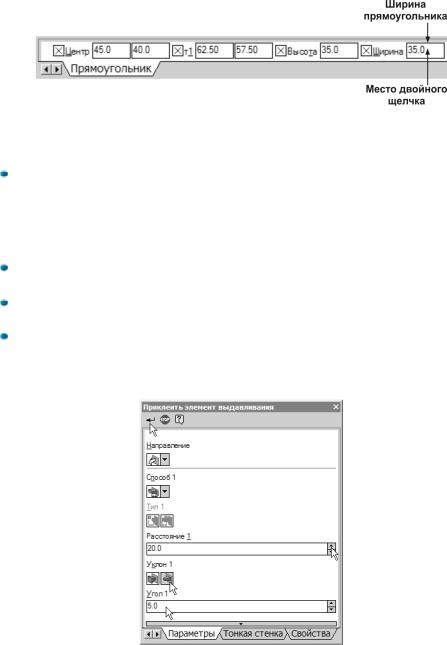
Глава 2. Основы 3D–моделирования
Введенные три параметра (положение центра, высота и ширина) достаточны для описания объекта и система выполнит его создание.
Щелчком на кнопке Прервать команду на Панели специального управления прекратите работу команды Прямоугольник по центру и вершине .
Замечание. Если параметры и положение геометрических объектов были правильно заданы в ходе их построения, то проставлять размеры в эскизах не обязательно.
Щелчком на кнопке Эскиз на панели Стандартная закройте эскиз. Система вернется в режим трехмерных построений.
Нажмите кнопку Приклеить выдавливанием на инструментальной панели
На Панели свойств задайте Прямое направление и расстояние выдавливания 20 мм (рис. 2.73). Дополнительно в поле Уклон 1 введите значение 5 градусов и определите направление уклона, включив кнопку Внутрь . Нажмите кнопку Соз-
КОМПАС-3D v16 вылетает при сохранении файла, чертежа
Одной из возможных причин, когда САПР неожиданно завершает работу является несовместимость ПО с возможностями ОС, либо при установке нелицензионной версии. В таком случае рекомендуем использовать только официальные версии САПР на компьютерах с ОС, поддерживающей работу программы.
Причиной того, что КОМПАС-3D v16 зависает, тормозит может быть работа со сложной сборкой или чертежом. Желательно создавать чертеж, используя меньшее количество деталей, минимизируя количество эскизов в сборке. Если возникает вопрос, почему не открывается КОМПАС-3D v16, нужно проверить, актуальна ли версия ПО, произвести проверку на наличие одновременно установленных на ПК двух лицензий.
Как в Компас 3D вернуть нижнюю панель свойств, если она пропала?
Нижняя панель в программе «Компас» имеет название Панель свойств.
Чтобы вернуть Панель свойств, не обязательно заморачиваться и сбрасывать настройки программы.
Проблема решается в 2 щелчка мышью.
На верхней панели программы щелкните правой кнопкой мыши. В открывшимся окне выберете «Панель свойств». Теперь вы можете спокойно работать дальше.
Данная программа незаменима для многих, и работают они только в этой программе. Но так бывает, что временами в программе не видно нижней панели свойств. Другими словами пропадает, но конечно же ее реально восстановить.
Для этого нужно следующее: на главном меню нажимаем на правую мышку и выбираем панель свойств, и затем данная панель появится в окне чертежа.
После эту панель надо зафиксировать, чтобы было видно на экране, опять таки нажатием правой мышки, и находим слово зафиксировать.
При работе в графической программе «Компас» часто сталкивалась с тем, что панель свойств, которая возникает внизу экрана при вызове любой команды, может внезапно куда-то пропасть.
Без этой панели невозможно что-либо начертить, поэтому вернуть её на место просто необходимо.
Для этого я должна кликнуть на вкладку «Вид» вверху экрана (рядом с вкладками «Сервис», «Редактор»).
Затем появится список тех вкладок, которые на данный момент активированы. Среди них нужно найти нашу «Панель свойств». Она появится на экране, дальше с помощью курсора мыши нужно перетащить её в привычное место экрана, либо нажать на неё правой клавишей мышки и нажать «Разместить внизу (вверху)».
источник
Как сделать чертеж в КОМПАС-3D v16
Для создания чертежа в программе необходимо создать новый файл, именно с него начинается любое формирование чертежа в САПР. Перейдите к меню «Файл» и выберите пункт «Чертеж». При создании вы можете выбрать различные форматы, например, А4, выбрать вид с модели (сверху, снизу), масштаб и обозначить другие необходимые моменты. Анимация в КОМПАС-3D v16 позволяет имитировать движение различных механизмов, процессов сборки-разборки, проверку соударений элементов. Таким образом, данная функция после создания чертежа облегчает процесс проектирования, а также может использоваться в рекламных целях.
Рамка текста в КОМПАСе
Рамка текста в КОМПАСе не передается на печать и необходима только для более удобного перемещения текстовых блоков, когда можно перемещать текст не только за контур надписи, но и за саму рамку. Чаще всего вопрос с рамкой текста связан с тем, что она перекрывает объекты, которые размещены за ней. Например, вот так:

Чтобы отрезки, либо любые другие объекты не перекрывались, нужно внести дополнительные настройки. Заходим в раздел Параметры, который размещен в разделе «Настройка» главного текстового меню
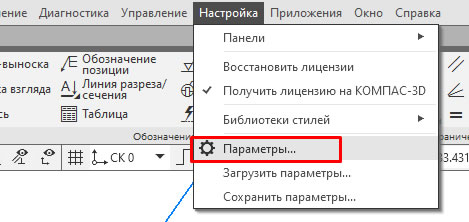
Переходим на закладку «Текущий чертеж»

Внизу списка переходим на «Перекрывающиеся объекты» и убираем галочку «Прерывать штриховки и линии при пересечении…». Должно быть вот так.
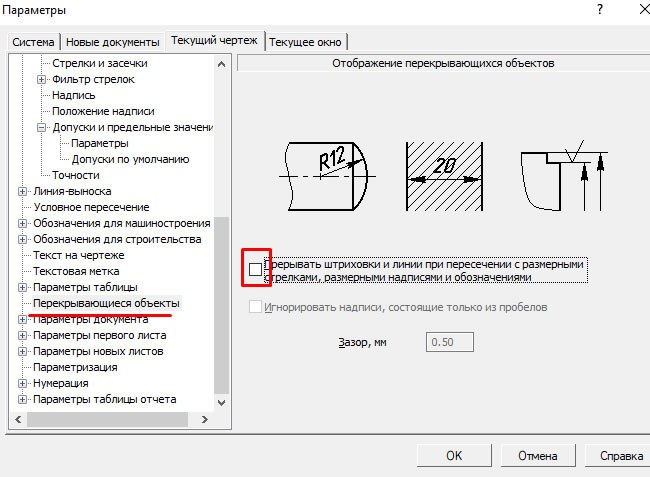
А сам текст уже не будет перекрывать объекты и изображение будет выглядеть вот так:

Машиностроительная конфигурация КОМПАС-3D v16, как включить
Машиностроительная конфигурация позволяет создавать чертежи различных механизмов, приборов, машин, предназначенных для использования в данной отрасли. Модули машиностроительной конфигурации представляют собой библиотеки, которые созданы для расширения стандартных возможностей программы. Инструментарий библиотеки ориентирован на машиностроительное проектирование.
Чтобы подключить данную конфигурацию и соответственно узнать, как добавить библиотеки в КОМПАС-3D v16, вам необходимо установить базовый пакет программы. Затем аналогичным образом установите нужный вам набор конфигураций
Обратите внимание, что без установки базовой версии вы не сможете установить дополнительные приложения/конфигурации
Основная надпись
Как говорилось выше, основная надпись описывается интерфейсом ksStamp. У данного интерфейса нет интересных свойств, поэтому сразу переходим к рассмотрению его методов.
- ksClearStamp – очищает основную надпись или ее отдельную ячейку. Единственным параметром данного метода является номер очищаемой ячейки. Если его значение равно нулю, то очищается вся основная надпись. В случае успеха данный метод возвращает единицу, а в случае ошибки — нуль.
- ksCloseStamp() – закрыть основную надпись. Это означает выйти из режима редактирования основной надписи. В случае успеха возвращает единицу, а в случае ошибки – нуль.
- ksColumnNumber – делает текущей заданную ячейку. В качестве единственного параметра в данный метод передается номер ячейки, которая делается текущей. В случае успеха данный метод возвращает единицу, а в случае ошибки — нуль.
- ksOpenStamp() – открыть основную надпись. Это означает войти в режим редактирования основной надписи. Не имеет входных параметров, в случае успеха возвращает единицу, а в случае ошибки — нуль.
- ksTextLine – записать строку в текущую ячейку. Текущая ячейка должна быть установлена методом ksColumnNumber. Единственным параметром метода ksTextLine является указатель на интерфейс ksTextItemParam, о котором я говорил чуть выше. В случае успеха метод ksTextLine возвращает единицу, а в случае ошибки — нуль.
Это неполный перечень методов интерфейса ksStamp, но их вполне достаточно для работы с основной надписью. Тем не менее, нужно сделать ряд замечаний.
- Все ячейки основной надписи пронумерованы. В документации КОМПАС данных номеров нет, но есть отсылка к ГОСТам на основную надпись (ГОСТ 2.104-68 и ГОСТ 2.104-2006). Также нумерацию ячеек основной надписи можно посмотреть на странице. На рисунках ниже представлены номера ячеек основной надписи форм 2а и 2б, полученные экспериментальным путем.
Второй и последующие листы
Метод ksTextLine — не единственный способ записи строк в основную надпись. Помимо него у интерфейса ksStamp есть метод ksSetStampColumnText, который делает то же самое. Единственное отличие состоит в том, что в нем устанавливаемая строка задается не в виде интерфейса ksTextItemParam, а в виде динамического массива ksDynamicArray. В данной статье мы не будем его рассматривать.
Автоматический ввод параметров
Посмотрите на Строку сообщений – в настоящее время система ожидает от указания положения центральной точки прямоугольника. Кнопка состояния поля Центр на Панели свойств помечена символом «галочка» (рис. 2.68).
1 Параметры созданного ранее объекта можно изменить в режиме его редактирования. Режим редактирования вызывается двойным щелчком мыши на объекте. После этого на экране вновь появится его Панель свойств и вы сможете изменять значения в любом из полей.
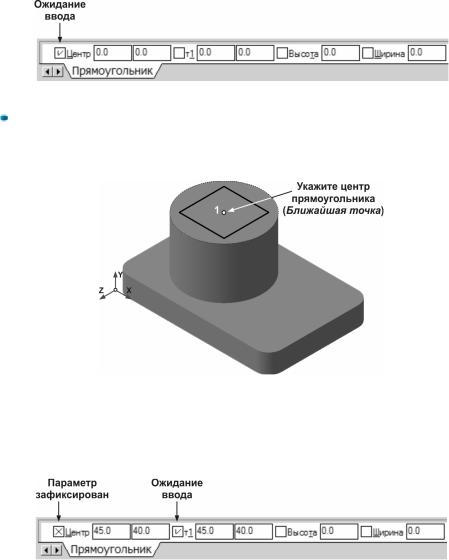
Глава 2. Основы 3D–моделирования
В ответ на запрос системы Укажите центральную точку прямоугольника
установите курсор в центр круглой грани и дождитесь срабатывания глобальной привязки Ближайшая точка (рис. 2.69). После срабатывания привязки зафиксируйте точку щелчком мыши.
При этом в поля координат X и Y центральной точки прямоугольника автоматически были внесены значения координат указанной точки эскиза (рис. 2.70). Символ «галочка» на кнопке состояния поля сменился на символ «перекрестье» – введенные параметры зафиксированы.
Замечание. В этом и заключается автоматический ввод параметров. В большинстве случаев достаточно просто щелкнуть мышью в нужных точках эскиза, а система автоматически считывает и фиксирует значения параметров. В основном этот способ используется при вводе координат точек.
В Строке сообщений появился новый запрос Укажите вершину прямоугольника или введите ее координаты . Теперь галочка отображается на кнопке поля Вершина на Панели свойств – признак ожидания ввода данного параметра.
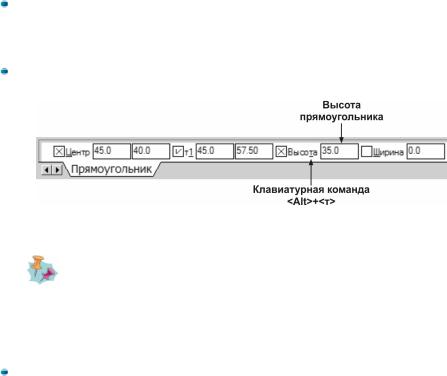
КОМПАС-3D V7. Трехмерное моделирование. Практическое руководство
Замечание. При построении объектов система сама предлагает определенный порядок заполнения полей, помечая очередную кнопку состояния поля галочкой. Однако этот порядок не является жестким. При необходимости можно заполнять параметры в любой последовательности. Просто сделайте нужное поле активным и введите значение.
Ручной ввод параметров
Вместо указания вершины прямоугольника зададим его высоту и ширину. Для ручного ввода параметра нужно активизировать соответствующее поле путем одновременного нажатия клавиши и клавиши, соответствующей подчеркнутому сим-
Нажмите клавишу – система зафиксирует введенное значение. Высота прямоугольника задана.
может «забыть» введенные данные и вновь начнет отслеживать перемещение курсора.
Активизировать поля Панели свойств можно не только с помощью клавиатуры, но и с помощью мыши. Для этого нужно выполнить двойной щелчок в соответствующем поле.
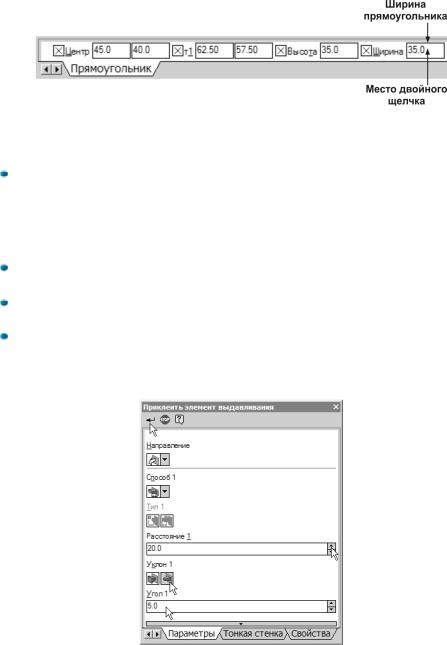
Глава 2. Основы 3D–моделирования
Введенные три параметра (положение центра, высота и ширина) достаточны для описания объекта и система выполнит его создание.
Замечание. Если параметры и положение геометрических объектов были правильно заданы в ходе их построения, то проставлять размеры в эскизах не обязательно.
Щелчком на кнопке Эскиз
Нажмите кнопку Приклеить выдавливанием