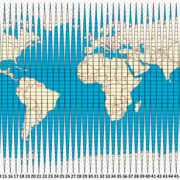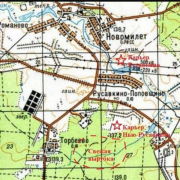Урок 8. построение третьего вида по двум данным. слои в компасе
Содержание:
- Создаем сложный ступенчатый разрез
- Параметризация в Компасе на плоскости
- КОМПАС-3D: приемы работы для настоящей автоматизации
- Урок 14. Сложный ломаный разрез
- Работа с видами чертежа. Ч.2
- Сделать отверстие в Компасе
- Как сделать в КОМПАС разрез
- Учимся чертить в КОМПАСЕ. №4. Штриховка.
- Пошаговая инструкция выполнения операции вращения.
- Как разнести сборку?
- Построение модели
- Создаем сложный ступенчатый разрез
- Как сделать операцию вращения в КОМПАС
Создаем сложный ступенчатый разрез
10 Создаем чертеж. В менеджере документов устанавливаем формат А3, ориентация горизонтальная.
Выбираем ориентацию главного вида – справа, из схемы видов удаляем вид слева. Невидимые линии показываем.
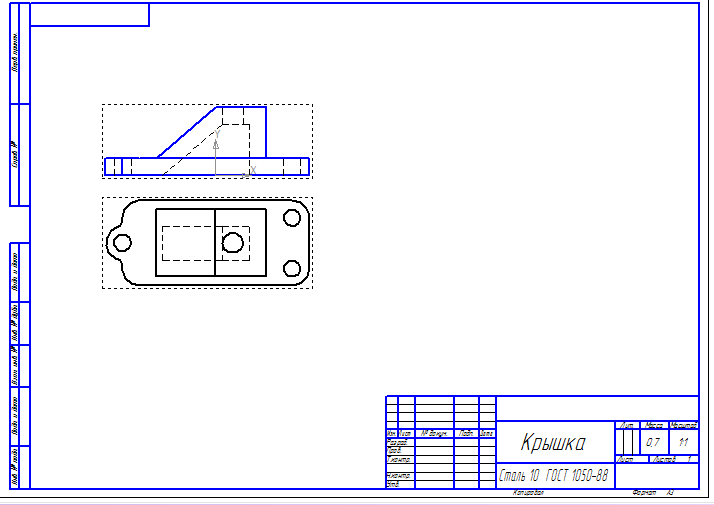
11 Удаляем главный вид – вид спереди, т. к. на его месте у нас будет ступенчатый разрез.
12
Идем на панель «Обозначения», выбираем команду «Линия разреза/сечения». Фиксируем первую точку линии разреза, на панели специального управления нажимаем кнопку «Сложный разрез» , указываем точки перегиба, отжимаем кнопку, ставим последнюю точку разреза.
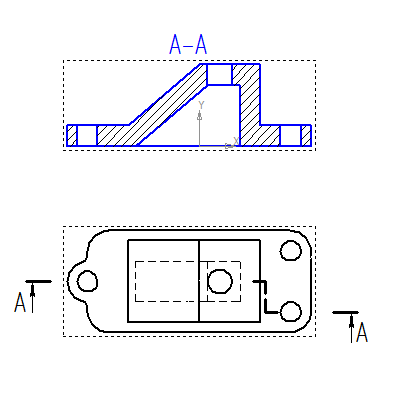
Все, сложный ступенчатый разрез построен. Остается проставить размеры и нанести осевые линии.
Для наглядности предлагаю дополнить чертеж изометрией со ступенчатым разрезом.
Предварительно разрушаем виды на чертеже.
Переходим в окно модели. Делаем разрез операцией по сечениям. Сохраняем модель.
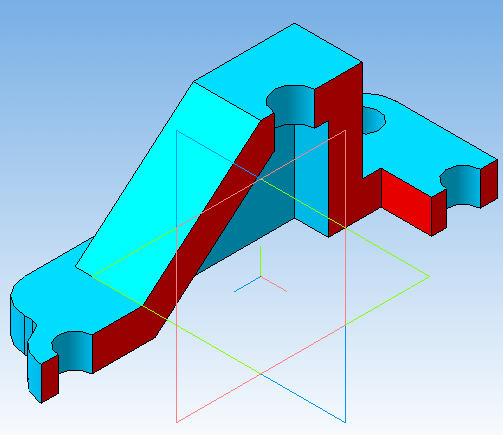
Вставлять в чертеж будем не рисунок, а произвольный вид.
Для этого на панели «Виды» жмем кнопку «Произвольный вид» , выбираем ориентацию изометрия xyz и вставляем вид на чертеж.
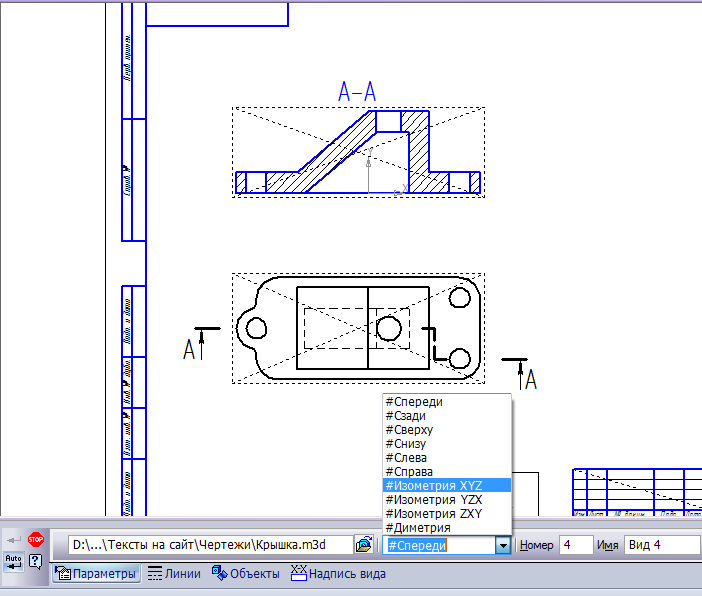
Раскрасим нашу модель.
На панели геометрии выбираем команду «Заливка»
На панели свойств выбираем параметры заливки (поэсперементируйте с цветами, прозрачностью и типом заливки).
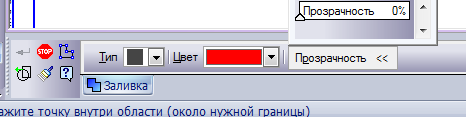
Указываем грани детали и заливаем их цветом. Наносим штриховку на области, попавшие в разрез под углом 60º
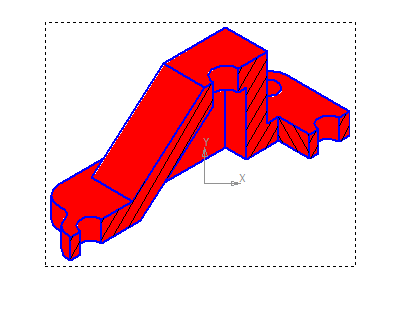
Наносим размеры и чертеж сложного ступенчатого разреза готов.
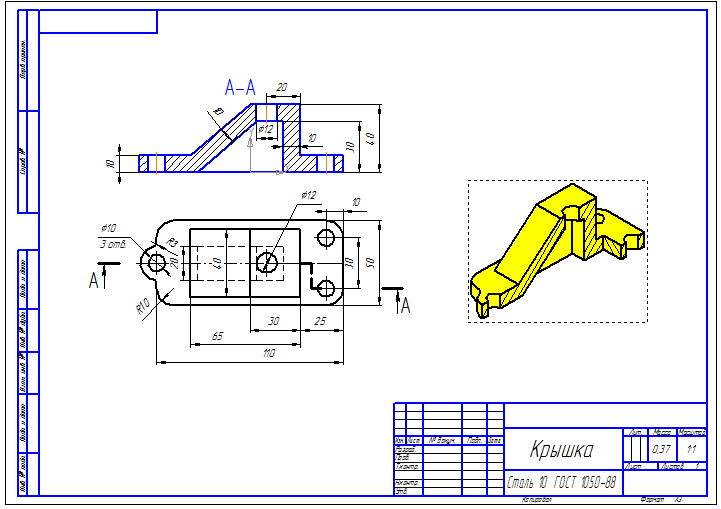
Смотрите видеоурок по теме.
Как видите, в создании сложного ступенчатого разреза нет ничего сложного:)

Параметризация в Компасе на плоскости
Задание будет совсем не сложным.
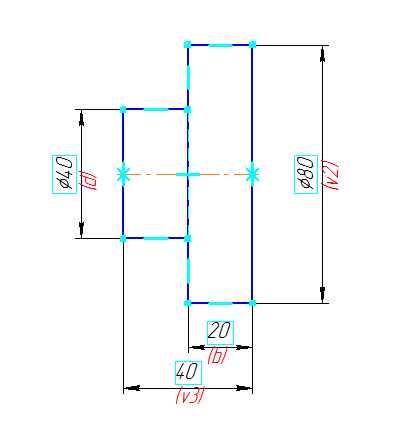
Нужно создать параметрический чертеж тела вращения, в котором диаметр d будет зависеть от диаметра D, а размер b будет зависеть от размера B.
1.Выполнять построения будем во фрагменте.
2. Создаем контур детали. Стараться соблюдать размеры, совпадение точек, горизонтальность, вертикальность не стоит, т. к. мы все отредактируем наложением связей и ограничений.
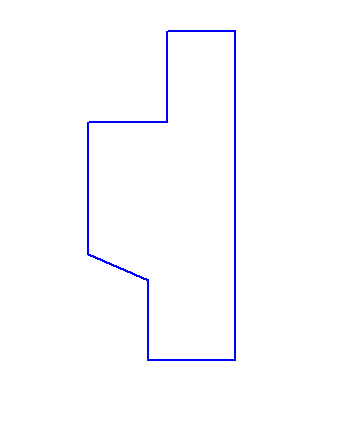
Сейчас наша деталь представляет собой несколько отдельных объектов – отрезков, которые никак не связаны между собой, мы можем их перемещать, наклонять и т. д.
3. Параметризуем чертеж. На компактной панели активируем панель «Параметризация» . Выделяем деталь рамкой. Выбираем команду «Параметризовать объекты» .
Теперь все отрезки связаны между собой – потянем за один, все остальные последуют за ним.
4. Проведем ось симметрии нашей детали. Для этого воспользуемся командой «Осевая линия по двум точкам» на панели «Обозначения». При построении воспользуемся локальной привязкой «Середина» (вызывается правой кнопкой мыши).
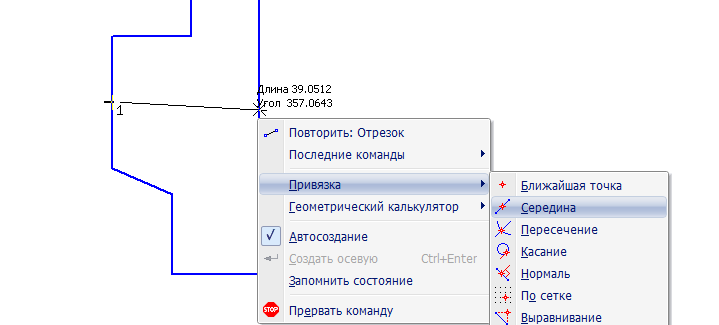
5. Выравниваем осевую при помощи команды «Горизонтальность» на панели параметризации и размещаем ее точно посередине при помощи команды «Точка на середине кривой». Изображение теперь полностью симметрично.
6. При помощи команды «Выровнять точки по вертикали» выравниваем нужные точки и делаем горизонтальным отрезок.
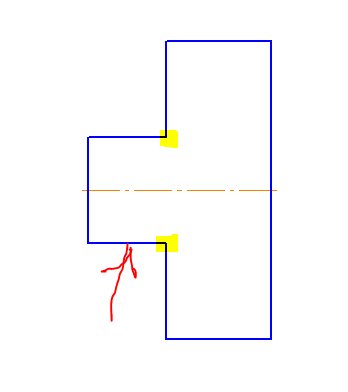
7. Для того, чтобы знать какие ограничения мы наложили, включаем кнопку «Отображать ограничения» .
8. Теперь проставим ассоциативные размеры. Для этого на панели текущего состояния включаем кнопку «Параметрический режим» .
Более подробно о командах панели параметризации смотрите здесь.
9. При простановке размеров задаем соответствующие выражения (D, B) и переменные (d, b, v2,v3). Зависимости введем позже. Снимаем галочку с информационного размера.
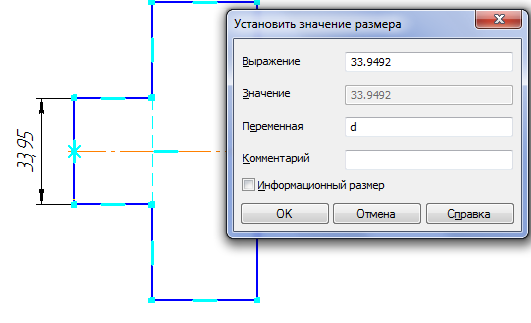
10. Редактируем размеры, помещая перед значением знак диаметра (правая кнопка – редактировать)
11. Вызываем панель переменных кнопкой «Переменные» на стандартной панели. В появившемся окне можно вводить выражения для вычисления и значения переменных.
Задаем выражение для размера b=B-20 и для d=D/2. Теперь изменяя значения D и В, будут изменяться b и d в соответствии с формулами.
Таким образом, мы получили простейший параметрический чертеж.
Параметризация в Компасе – тема довольно обширная и в рамках одной статьи ее охватить невозможно.
Для лучшего понимания прочитанного советую посмотреть небольшой видеоурок. Не пожалейте 15 минут, они не пропадут даром.
Скачать чертеж бесплатно можно здесь
Следующая статья будет посвящена параметризации 3d моделей. Не пропустите ее выход, подписывайтесь на обновления блога.
Надеюсь, теперь вы имеете общие представления о том, что такое параметризация в Компасе.

КОМПАС-3D: приемы работы для настоящей автоматизации
Системы проектирования (САПР) окончательно вытеснили кульманы ещё около десятка лет назад. Сейчас встретить этих «динозавров» можно только лишь в технических музеях. Однако есть конструкторы, которые по-прежнему верны старым принципам проектирования и пользуются своей мощной и функциональной CAD-системой, как тем же самым кульманом, только электронным. Они прорисовывают каждый элемент по очереди вместо того, чтобы копировать и сводить тем самым количество действий к минимуму. Ни прироста, ни скорости, ни удобной работы.
Как же использовать САПР, чтобы она в один прекрасный момент не превратилась в кульман? Возьмём в качестве примера хорошо всем знакомый КОМПАС-3D. Мне кажется, что это одна из самых подходящих систем для обучения новых и переподготовки старых специалистов, так как проста для понимания и имеет всё необходимое для проектирования.
Потренируемся на изделии «Укупорочная машина ВРС-У-100».
Во-первых, стоит сказать, что нужно уходить от черчения и переходить на 3D-моделирование. Ели деталь достаточно проста, то чтобы отдать ее в работу, бывает достаточно всего одного вида на чертеже
А вот другая деталь, и в этом случае на производстве точно возникнут вопросы.
Грамотный конструктор легко справится с этой задачей при помощи справочников, потратит много времени. Нужно будет сделать три вида на чертеже и посчитать развертку. Именно поэтому нужно учиться проектировать в 3D.
Урок 14. Сложный ломаный разрез
Здравствуйте друзья! Продолжаем изучать сложные разрезы. На прошлом уроке рассмотрели создание ступенчатого разреза. Сегодня познакомимся с особенностями создания сложного ломаного разреза в Компасе.
Ломаный разрез – это такой разрез, при создании которого секущие плоскости пересекаются. Наклонная секущая плоскость, при этом, условно поворачивается до совмещения с какой-либо плоскостью, параллельной одной из плоскостей проекций. И сложный ломаный разрез размещается на месте одного из видов.
Воспользуемся задачником Мироновых, стр. 171, задание 7б, деталь «Фланец».
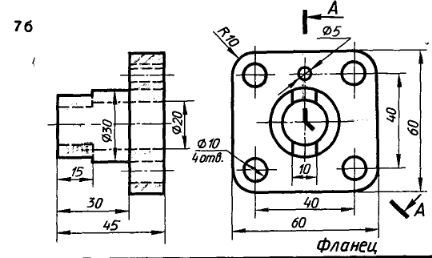
Работа с видами чертежа. Ч.2
Рассмотрим случай, когда необходимо сделать вид по стрелке. Для этого существует инструмент Стрелка взгляда, во вкладке Обозначения. Выбираем инструмент Стрелка взгляда, после этого на необходимом виде, необходимо выбрать угол, под которым будет стрелка взгляда.
Если это 90°, то необходимо привязаться к центру детали. Далее подтвердить угол взгляда стрелки, после этого – указать направление. Еще раз подтвердить стрелку взгляда, после этого автоматически появляется проекционный вид для стрелки взгляда. Необходимо установить положение для данного вида. Таким образом работает операция стрелка взгляда.
Рассмотрим операцию Линия разреза. Для этого во вкладке Обозначения выбираем инструмент Линия разреза или сечение. После этого указываем начальную и конечную точку, которая будет охватывать разрез. Указываем начальную точку и далее проводим конечную точку. Данная линия будет разрезать вид.
Чертите и моделируйте в КОМПАС-3D с нашим бесплатным самоучителем. Бесплатно загрузите нашу PDF книгу “Книга Основы проектирования в КОМПАС-3D v17”.
После этого необходимо указать сторону разреза. Например, в правую сторону. Далее подтвердим левой клавишей мыши, после этого появляется проекционный вид для линии разреза.
Необходимо указать положение для данного вида и подтвердить местоположение. После этого проекционный вид от линии разреза автоматически подписывается и уже образмерен со штриховкой.
Если необходимо указать осевую линию на виде детали – для этого существует инструмент Автоосевая.
Во вкладке Обозначения воспользуемся данным инструментом, обозначим осевую линию. На Главном виде детали это можно сделать путем указания двух линий, между которыми будет автоматически проведена осевая линия.
Закрываем окно параметров, осевая линия выставлена.
Если необходимо указать обозначение центра для окружности – для этого во вкладке Обозначения существует инструмент Обозначение центра.
Воспользуемся данным инструментом и укажем все окружности на виде сверху. Сначала указывается окружность и после этого угол наклона для обозначения центра.
Точно так же укажем другие окружности с углом наклона 90° и центральную окружность. Таким образом обозначения центра для окружностей выставлены.
Рассмотрим, как выставлять выносной элемент на видах чертежа. Для этого выберем во вкладке Обозначения инструмент Выносной элемент и создадим выноску, например, для данного места. Для отверстия указываем точку центра для выносного элемента. Например, центра отверстия. После этого указываем диаметр для выносного элемента, далее необходимо указать положение.
После этого можно подтвердить положение выноски, нажать ОК, еще раз подтвердить положение, после того когда название выноски уже выставлено, и далее необходимо указать местоположение для выносного элемента. Итак, выносной элемент создан.
Рассмотрим случай, когда необходимо указать условная пересечения на стыке горизонтальной и вертикальной линии. Например, укажем условное пересечение для данного скругления. Выберем во вкладке Обозначения инструмент Условное пересечение и укажем горизонтальную и вертикальную линию.
После этого автоматически будут выставлены условные линии, которые пересекаются вертикально и горизонтально.
Рассмотрим случай, когда необходимо сделать разрыв вида. Для этого, во вкладке Виды выберем инструмент Разрыв вида, после этого появляются две линии, которые можно перемещать на необходимое расстояние, которое будет разрывать вид.
Путем перетягивания мышкой данных линий, можно указывать данное расстояние.
После этого также можно указать тип разрыва линий, например, волнистая, или с изломом, или же просто прямые линии, или же не отображать. Можно также указать амплитуду угла, зазор разрывов вида.
После этого нажимаем ОК, разрыв вида создан.
Источник
Сделать отверстие в Компасе
Команда отверстия становится активной при активации панели «Редактирование детали», следующим шагом требуется выбрать тип отверстия, для этого зажимаем левую кнопку мыши на иконке и двигаем курсор на необходимый тип.

Вариант исполнения отверстия можно выбрать и после того, как нажали на кнопку. В нижней панели нажимаем тип и выбираем необходимый.

Теперь выбираем параметры, щелкаем по кнопке правее. В открывшемся окне назначаем форму торца и при необходимости назначаем резьбовое отверстие.

Я выбрал резьбовое отверстие с зенковкой. Следующим шагом нужно выбрать тип резьбы, затем диаметр, шаг, глубину резьбы и глубину отверстия, затем диаметр зенковки и угол.

Цековка нужна для получения фаски, если Вы не знаете ее необходимый диаметр, то лучше выбрать просто отверстие, и фаску затем сделать с помощью отдельной команды, или же задать не по диаметру и углу, как предлагает программа, а по глубине и углу.

Практически все параметры заданы, переходим к размещению отверстия на детали. Щелкаем в нужно место на детали. Программа предлагает задать смещения от двух объектов, в случаи с поверхностью размещения, имеющей границы прямыми ребрами. Опорные объекты можно поменять, при выборе расстояния 1 и расстояния 2. Иконки для изменения опорных объектов на фото отмечены номером 2.

После выбора опорных объектов, вводим значения расстояний (на фото цифра 3). Также значения расстояний редактируются с помощью размеров на самой детали. Можно выбрать размещение отверстия и по координатам, этот способ выбирается путем выбора смещения (цифра 4).
Для круглой детали отверстие размещается по смещению от центра, заданием двух размеров.
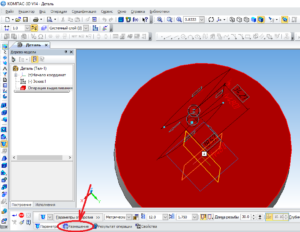
Сделать отверстие в круглой детали компас может как от центра и по координатам, так и с заданным углом и диаметром одновременно. Для того, чтобы сделать отверстие в компасе под углом, необходимо выбрать размещение по координатам на плоскости. Потребуется полярная система координат.
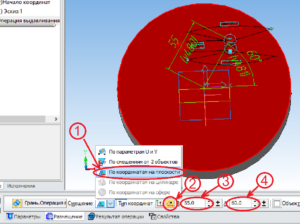
Мы рассмотрели основные способы получения отверстия. Еще одним популярным способом является вырез выдавливанием сквозного отверстия, созданная вручную фаска и резьба, но такой вариант не подходит для листового тела. В случаи с листовым телом используется операция вырез в листовом теле. О том, как сделать резьбу в компасе, читайте в следующем уроке.
Источник
Как сделать в КОМПАС разрез
В данной статье определимся с формированием разреза в Чертеже. Если Вам необходимо разрезать Деталь или Сборку в 3D, то советуем ознакомиться с нашей отдельной статьей.
Формирование разреза зависит в первую очередь от того, получен чертеж с трехмерной модели или мы хотим построить его самостоятельно используя функции построения геометрических примитивов.
Построение разреза в полученном с 3D модели ассоциативном виде
Для автоматического построения разреза используется команда «Линия разреза/сечения», которая расположена на инструментальной панели «Обозначения»
После вызова команды указывается начальная точка линии разреза, а затем конечная точка и в последнюю очередь выбирается направление стрелок взгляда (направление зависит от расположения курсора, для смены направления поводите мышью, а затем зафиксируйте команду кликом левой кнопкой мыши).
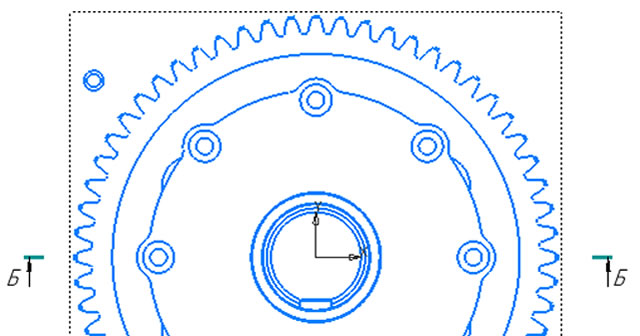
Наличие 3D модели позволяет сформировать вид автоматически, поэтому после простановки обозначения, за курсором начинает перемещаться рамка вида, кликом на левую кнопку мыши Вы можете зафиксировать вид в необходимом месте.
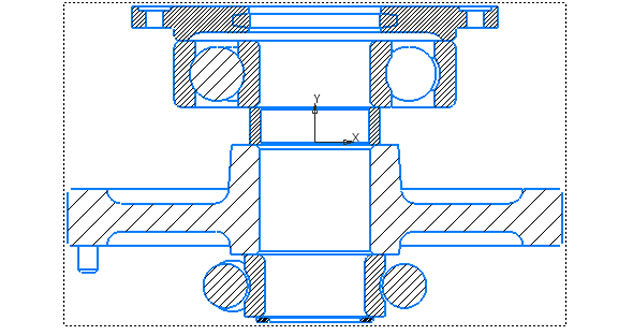
Как сделать разрез вида, если 3D модели нет
Разрез вида, который получен не с 3D модели придется выполнять вручную. Максимум, что можно получить — это проставить обозначение разреза и получить пустой вид с необходимым масштабом, который будет подписан и будет содержать ссылку на масштаб вида.
Для построения обозначения разреза используется команда «Линия разреза/сечения», которая расположена на инструментальной панели «Обозначения»
После вызова команды указывается начальная точка линии разреза, а затем конечная точка и в последнюю очередь выбирается направление стрелок взгляда (направление зависит от расположения курсора, для смены направления поводите мышью, а затем зафиксируйте команду кликом левой кнопкой мыши).
В отличие от автоматического построения разреза, в чертеже, который не содержит виды с модели, за курсором будет перемещаться не рамка полученного разреза, а обозначение точки начала вида. Кликнув в любой области чертежа Вы создадите пустой вид в котором и будете выполнять построение разреза. Параметры вида, в первую очередь масштаб, можно настроить на Панели параметров до того, как Вы кликнете на чертеже для указания точки начала вида.
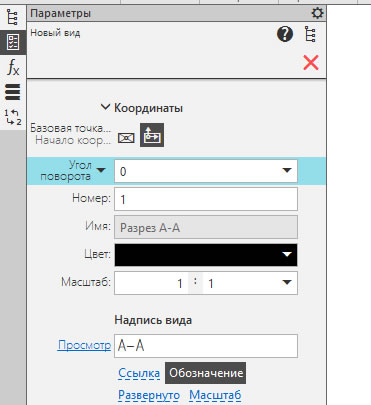
После указания точки начала вида, над этой точкой будет автоматически создан текстовый блок, который содержит ссылку на обозначение разреза.
Изменение обозначения линии разреза, например, при вводе новых обозначений и смены порядка именования обозначений, повлечет изменение текстовой надписи.
Как сделать сложный разрез
Для создания сложного разреза в КОМПАС используется команда «Линия сложного разреза/сечения» , которая расположена на инструментальной панели «Обозначения», в расширенном списке команды «Линия разреза/сечения».
Для вызова команды Вам необходимо вызвать команду «Линия разреза/сечения», а затем на Панели параметров переключиться на команду «Линия сложного разреза/сечения» .
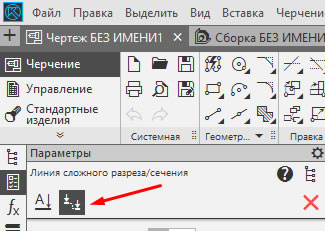
После вызова команды указывается начальная точка линии разреза, а затем точки, где разрез будет менять направление (количество точек может быть произвольное) и в последнюю очередь конечная точка линии сложного разреза. После указания точек, выбирается направление стрелок взгляда (направление зависит от расположения курсора, для смены направления перемещайте мышь, а затем зафиксируйте команду кликом левой кнопкой мыши).
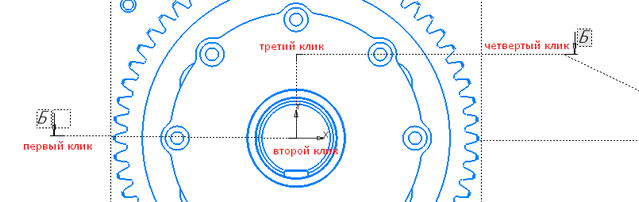
Как сделать местный разрез
Для создания местного разреза в КОМПАС используется команда «Местный разрез» , которая расположена в разделе Вставка главного текстового меню

Для построение местного разреза первоначально необходимо обозначить место разреза замкнутой кривой, например, можно использовать команду «Окружность».
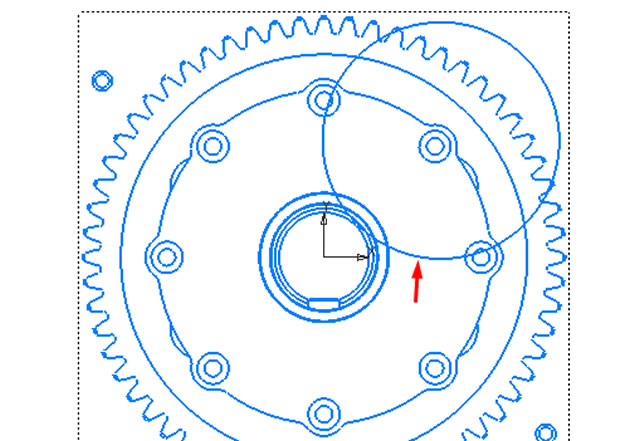
После построения замкнутой кривой вызвать команду «Местный разрез», кликнуть по замкнутой кривой, а затем указать положение секущей плоскости местного разреза на другом ассоциативном виде.
Учимся чертить в КОМПАСЕ. №4. Штриховка.
При выполнении задания получил удовольствие. Не перестаю удивляться продуманности и возможностям программы.
Трудностей по выполнению задания не было.
Длина вала построенного по рисунку получилась 120мм.
Как сделать форматку чертежа горизонтальной?
Спасибо за рассылку Сергей.
Про горизонтальную форматку уже ответил.
Замечу, что формат А 4 (по ГОСТу) разрешается располагать только вертикально, форматы больше А4 могут быть расположены как горизонтально, так и вертикально.
А вот про несовпадение размеров, тут весь фокус в масштабировании.
Масштабом называется отношение линейных размеров изображения предмета на чертеже к его действительным размерам.
И применяются они для равномерного (наиболее полного) заполнения поля чертежа.
Масштабы могут быть как увеличивающими, так и уменьшающими.
Чертеж в натуральную величину обозначается масштабом 1:1
Я не привожу всей таблицы масштабов по причине соответствия КОМПАСа ГОСТам постсоветского пространства.
(все разрешенные масштабы есть в программе)
Теперь о том, как начертить в нужном масштабе.
В появившейся «Панели свойств» можно ввести имя вида.
(удобно вводить масштаб данного вида, например «2:1» при масштабе 2:1)
Далее вводим собственно масштаб.
Осталось только указать начальную координату данного вида.
После того, как все проделано, можно заметить разницу в размерах фрагментов начерченных в видах с разными масштабами.
(В КОМПАС встроен калькулятор, который самостоятельно пересчитывает размеры и длины в разных масштабах)
Переключение между видами производится в поле «Текущий вид».
Да, если разделить 120 на 24, то можно выяснить, что у меня вал начерчен в масштабе 5:1.
Для изменения масштаба Вашего чертежа сделанного в масштабе 1:1 (вашем масштабе) требуется:
вырезать (или скопировать) чертеж с текущего вида,
создать новый вид (с нужным масштабом),
вставить чертеж в новый вид.
Для вырезания (копирования) требуется выделить необходимые объекты, нажать «Вырезать» («Копировать») и выбрать точку, относительно которой будет производиться операция (с этим можете поэкспериментировать).
Для вставки нажимаем «Вставить» и указываем месторасположение точки (той, что указали выше).
Вроде бы с масштабом разобрались.
Теперь перейдем к штриховке.
Штриховкой обозначают, в сечениях, материалы и некоторые предметы.
Металлы и твердые сплавы обозначаются прямыми параллельными линиями, проводимыми под углом 45о к линии рамки чертежа.
Собственно для штрихования на панели «Геометрия» нажимаем «Штриховка».
Здесь можем выбрать:
«Стиль» (для нас металл)
«Цвет» (какой больше нравится, на печать выводится черным)
«Шаг» (гост позволяет использовать шаги от 1 до 10 мм)
Осталось только выбрать ЗАМКНУТУЮ область для штриховки и подтвердить операцию.
Внимание. Если нет явного запрета на публикацию Вашего письма, оно может быть опубликовано в рассылке
Источник
Пошаговая инструкция выполнения операции вращения.
Создаем эскиз, используя команду «Создать эскиз»

Либо с контекстного меню, которое появляется при нажатии правой кнопкой мыши на плоскости или плоской грани
После запуска команды «Создать эскиз» система переходит в режим редактирования эскиза. В данном режиме необходимо выполнить построение контура, для упрощения выполним вращение эскиза в котором изображена окружность.
Построим окружность, воспользовавшись одноименной командой и отрезок со стилем линии осевая
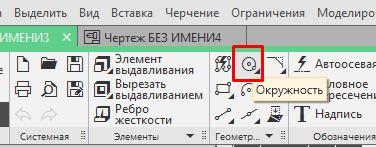

В итоге получаем вот такой эскиз:
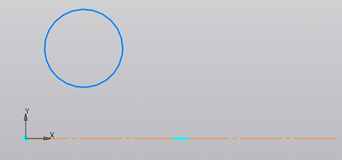
Длина оси не имеет никакого значения, главное чтобы в эскизе был объект со стилем линии Осевая.
Выполнив построения в эскизе можно сразу перейти к формообразующей операции. В нашем случае — это операция вращения:

Кликаем по команде «Элемент вращения» и вводим необходимые значения на Панели параметров. В нашем случае будем считать, что вращение необходимо на 360 градусов и тонкая стенка не нужна, поэтому ничего на Панели параметров задавать не нужно, все параметры оставляем умолчательными.
Подтверждаем операцию кнопкой «Создать объект»
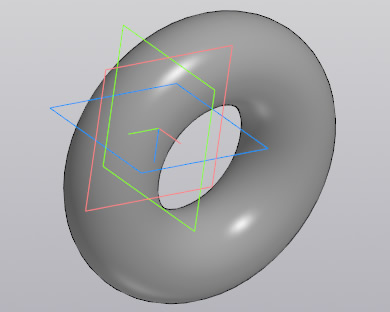
Как разнести сборку?
Сборка обычно не дает ясного представления о составе и взаимном расположении деталей. Для наглядности и облегчения восприятия сборки применяется разнесенный вид — в нем детали раздвигаются в пространстве.
Разнесение включается кнопкой Разнести
Сейчас эта кнопка не активна, предварительно необходимо создать разнесенный вид.
Задание параметров разнесения происходит в меню Сервис — Разнести компоненты — Параметры
Процесс разнесения выполняется по шагам. На панели свойств открываем окно Шаг разнесения, жмем кнопку Добавить шаг
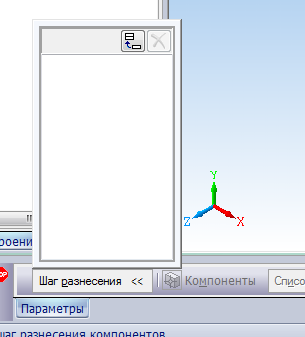
Затем указываем компоненты сборки, которые будем разносить. Щелкаем по переключателю Компоненты и в дереве сборки выбираем Палец.

Теперь указываем направление разнесения, нажав по переключателю Объект. Палец «отодвигается» от передней грани Плеча в прямом направлении на 50 мм.
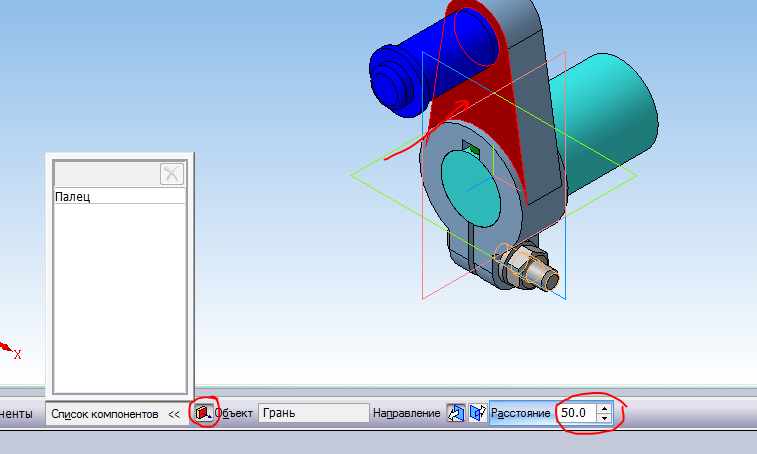
Нажимаем кнопку Создать
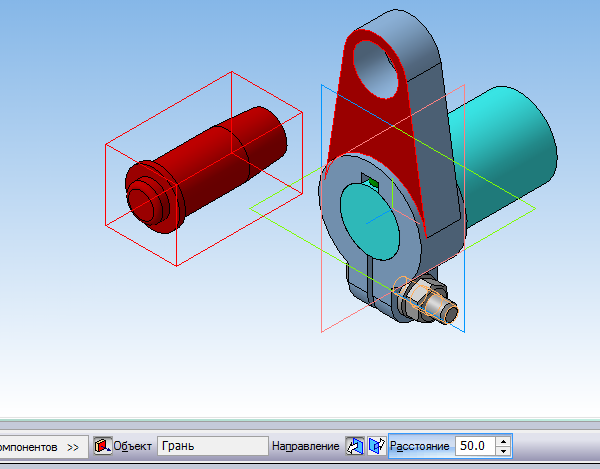
Первый шаг выполнен.
Аналогично поступаем и для следующих этапов.
Шаг второй — отделение вала и шпонки от плеча.

Шаг третий — отделение шпонки от вала. В качестве объекта указываем «дно» шпоночного паза. Направление — обратное.

Шаг четвертый — отделение гайки от болта.

Пятый шаг — отделение шайбы от болта.

И последний шаг — шестой — отделение болта от плеча.

Готово. Теперь при нажатии на кнопку Разнести, сборка будет отображаться в разнесенном виде.

Как видите, разнести сборку не так уж и сложно.
Помимо разнесения сборки можно также для наглядности сделать имитацию процесса сборки-разборки, воспользовавшись библиотекой анимации.
Построение модели
1 На плоскости xy (изометрия xyz) создаем эскиз. Выдавливаем его на 15 мм.
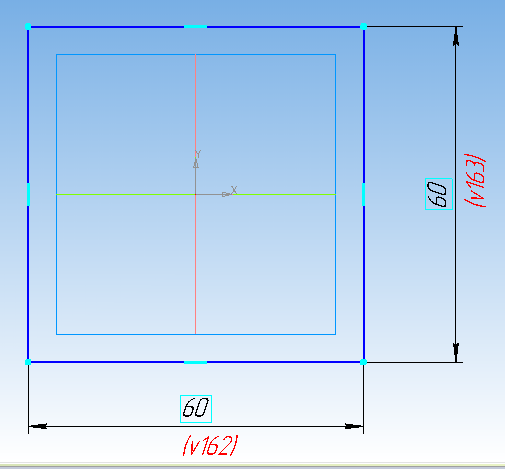
2 На передней поверхности основания детали создаем эскиз цилиндра диаметром 30 мм. Выдавливаем его на 30 мм.
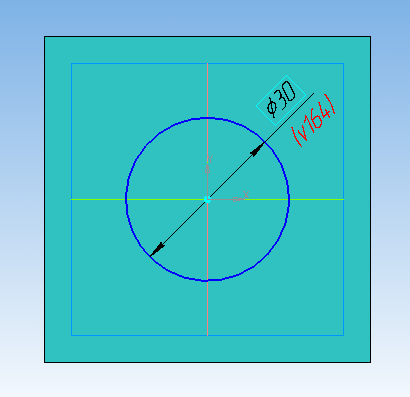
3 В цилиндре делаем отверстие диаметром 20 мм.
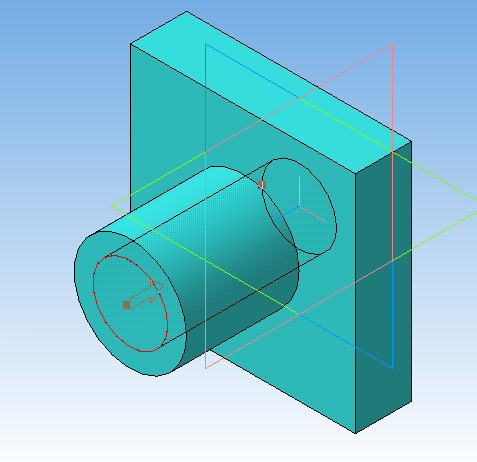
4 На торце цилиндра создаем эскизы для прорезей 10 мм. Вырезаем на 15 мм.
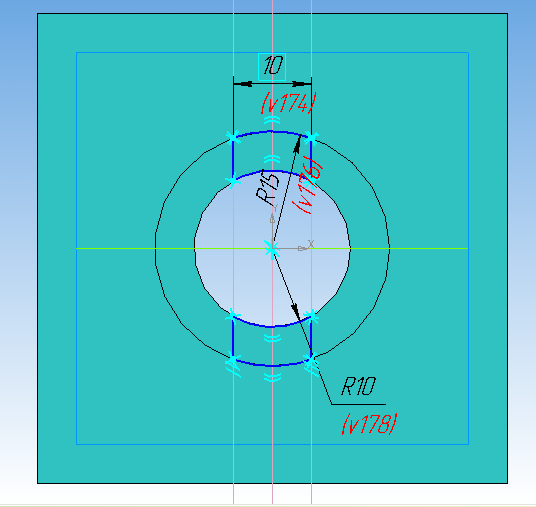
5 Создаем на детали скругления радиусом 10 мм.
6 Делаем эскиз отверстия диаметром 10 мм. Фиксируем его местоположение заданием размеров (строим не по вспомогательным!). Вырезаем через все.
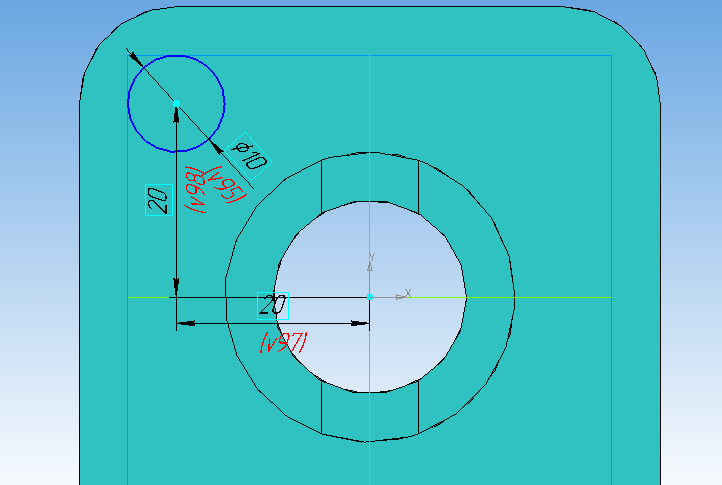
7 Остальные отверстия получаем массивом по сетке (подробнее о построении здесь).
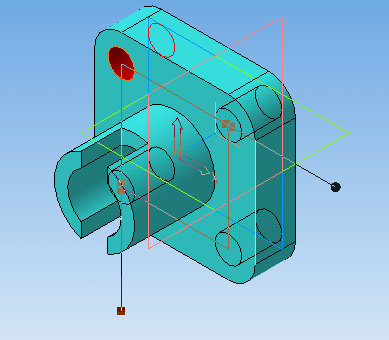
Сложный ломаный разрез
8 Создаем чертеж, устанавливаем формат А3. Выбираем ориентацию главного вида детали – справа, из схемы видов убираем вид сверху, невидимые линии показываем.
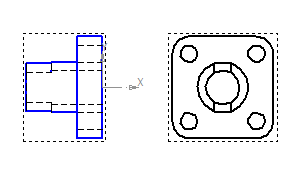
9 Вид спереди можно удалить, на его месте будет располагаться ломаный разрез А-А.
Теперь внимание, если мы проведем линию разреза, как показано в задании, мы получим вот это.
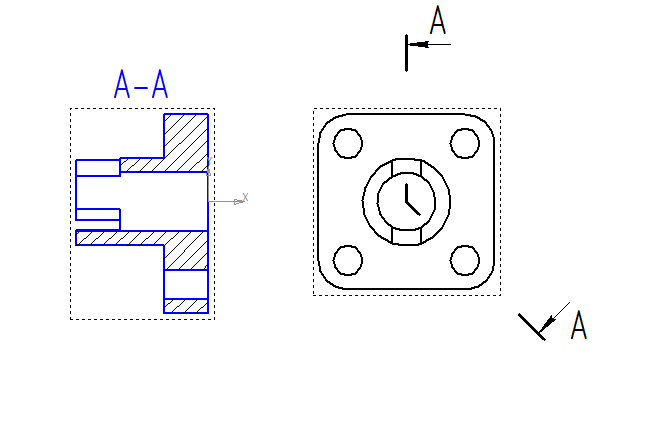
Т.е. Компас построил нам разрез, не совместив наклонную секущую плоскость с прямой плоскостью. Это нам не подходит. Поэтому, мы поступим следующим образом.
Создаем разрез без изгибов, разрушаем оба вида (ассоциативность сохранять не будем, в данном случае это не целесообразно), дочерчиваем отверстие вручную и, наконец, проводим новую линию разреза (старую удаляем). Т. е. мы мысленно поворачиваем наклонную плоскость до совмещения с профильной плоскостью и переносим на нее все элементы, попавшие в разрез.
Вот, что должно получиться.

10 Теперь вернемся к модели и отрежем ее часть по линии разреза. Делаем это при помощи команды «Сечение по эскизу».
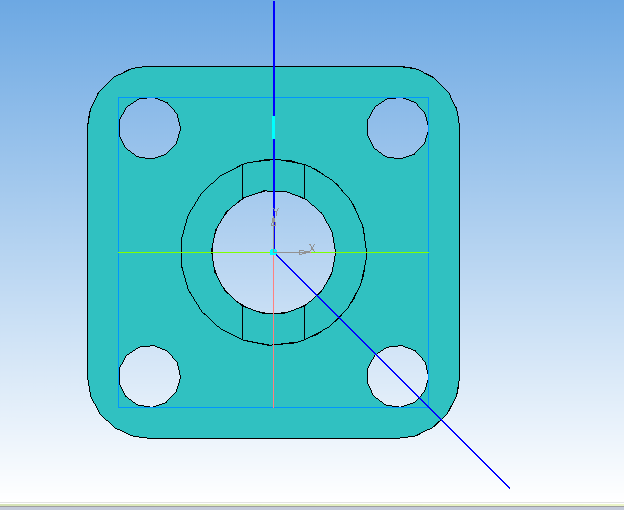
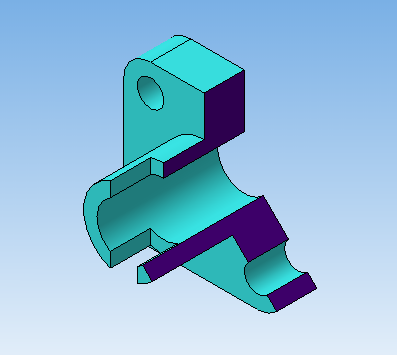
11 Вставляем модель в чертеж произвольным видом и раскрашиваем ее по своему вкусу (как здесь, читать ближе к концу статьи).
Окончательно, чертеж сложного ломаного разреза имеет следующий вид.

Скачать чертеж и модель можно здесь
Как водится, советую посмотреть видеоурок, наглядно отображающий прочитанное.Сложный ломаный разрез, как и ступенчатый нетрудно получить в программе Компас. Главное, правильно построить модель)

Создаем сложный ступенчатый разрез
10 Создаем чертеж. В менеджере документов устанавливаем формат А3, ориентация горизонтальная.
Выбираем ориентацию главного вида – справа, из схемы видов удаляем вид слева. Невидимые линии показываем.
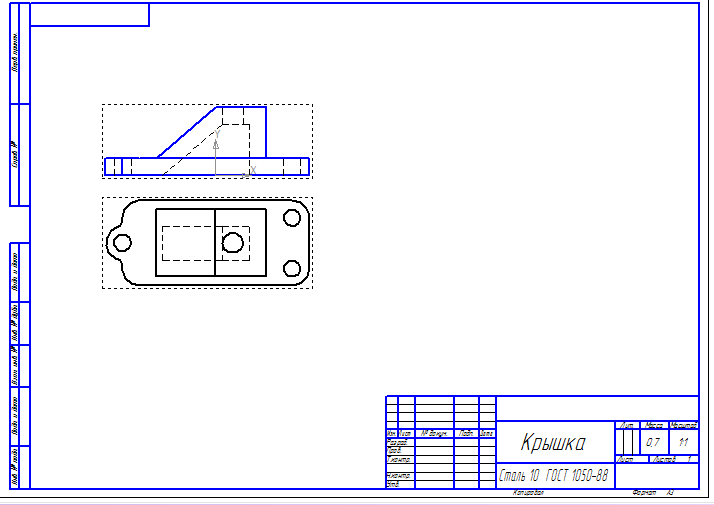
11 Удаляем главный вид – вид спереди, т. к. на его месте у нас будет ступенчатый разрез.
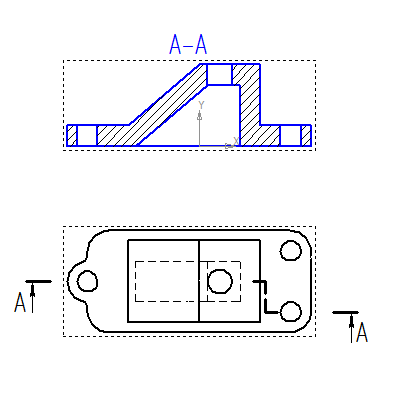
Все, сложный ступенчатый разрез построен. Остается проставить размеры и нанести осевые линии.
Для наглядности предлагаю дополнить чертеж изометрией со ступенчатым разрезом.
Предварительно разрушаем виды на чертеже.
Переходим в окно модели. Делаем разрез операцией по сечениям
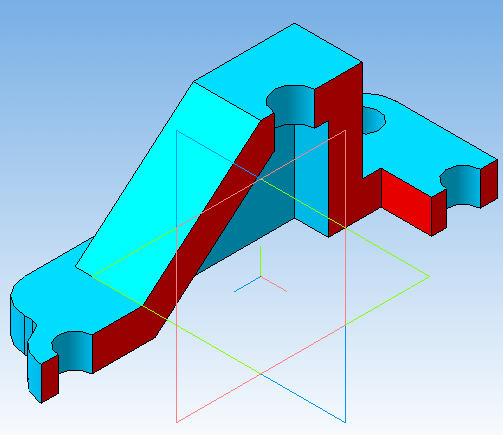
Вставлять в чертеж будем не рисунок, а произвольный вид.
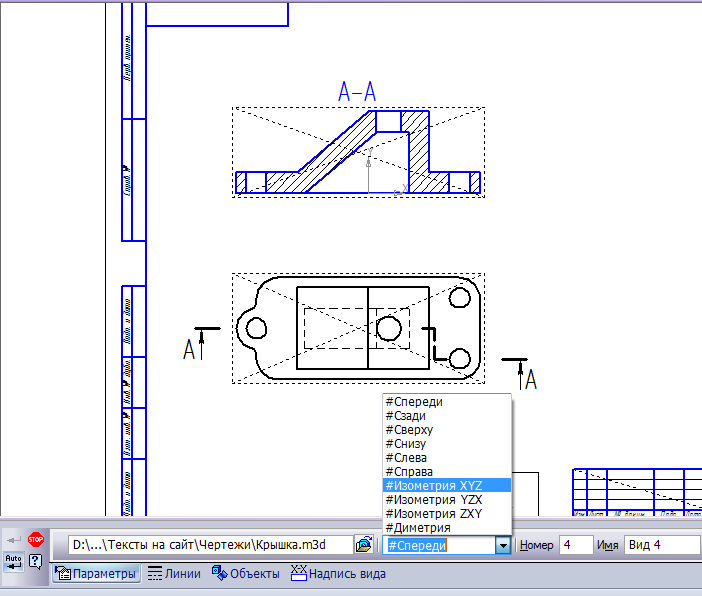
Раскрасим нашу модель.
На панели геометрии выбираем команду «Заливка»
На панели свойств выбираем параметры заливки (поэсперементируйте с цветами, прозрачностью и типом заливки).
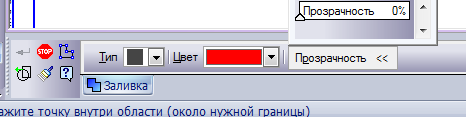
Указываем грани детали и заливаем их цветом. Наносим штриховку на области, попавшие в разрез под углом 60º
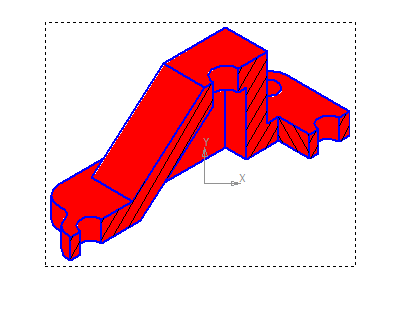
Наносим размеры и чертеж сложного ступенчатого разреза готов.
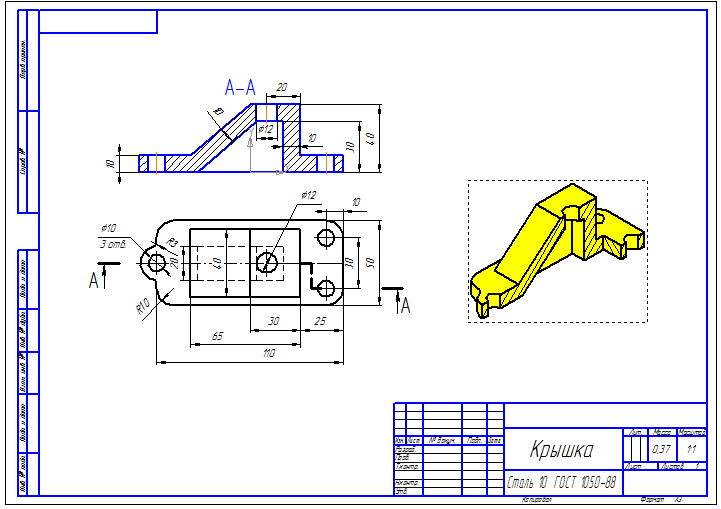
Смотрите видеоурок по теме.
Как видите, в создании сложного ступенчатого разреза нет ничего сложного:)
Как сделать операцию вращения в КОМПАС
Для выполнения операции вращения необходим эскиз, в соответствии с которым и заданным углом вращения будет строиться операция.
Требования к эскизу операции вращения
Любая формообразующая операция базируется на эскизе. К эскизу есть определенные требования, которые зависят от типа операции. Для операции вращения справедливо:
Например, вот такой эскиз нельзя использовать для выполнения операции:
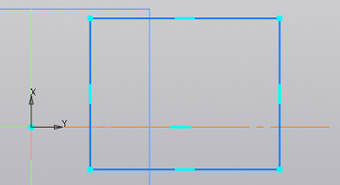
Контур пересекает ось, а это недопустимо
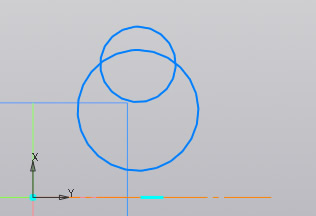
Такой эскиз в последних версиях применить можно, а вот в версиях ниже v17 КОМПАС бы «ругался» на пересечение контура. В версиях 17,18 будет выполнено вращение по объединенному контуру, т.е. окружность просто будет добавлена ко второй окружности.
Возможно применить и вот такой эскиз. В данном случае получится 2 тела
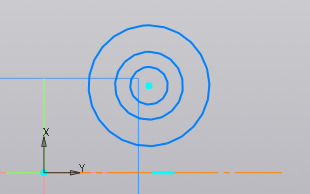
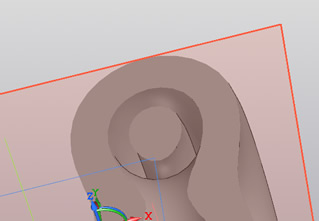
Вот такой эскиз также можно применить и получить цилиндр:
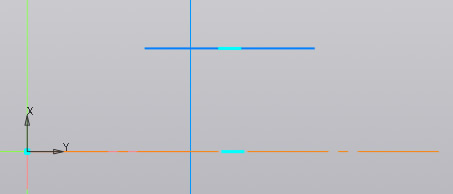
Для получения в точности такого же цилиндра можно применить и вот такой эскиз:
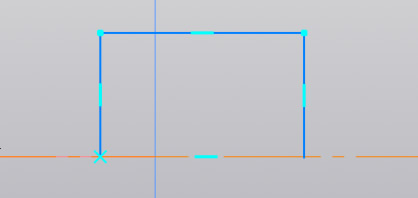
Одинаковый вариант будет получен при построении Сфероида, если же строить тонкостенную оболочку, то получим уже разные варианты. В первом случае:
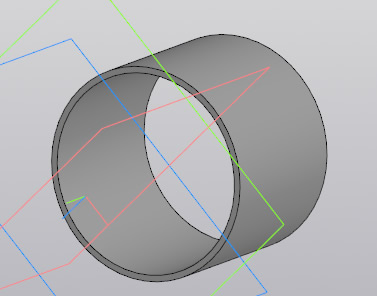
А во втором случае:
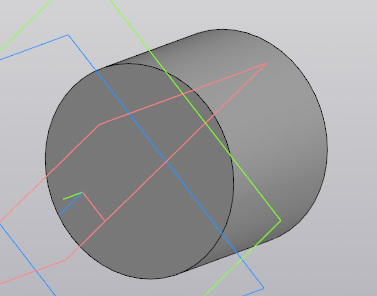
Основное отличие эскиза для операции вращения от других типов операций — наличие осевой линии построенной командой «Отрезок» или соответствующими командами построения осевых, например, командой «Автоосевая».
Основные параметры операции вращения
Панель параметров при выполнении операции вращения объемная, но в большинстве случаев достаточно лишь части параметров, рассмотрим их подробнее.
Основной параметр — угол
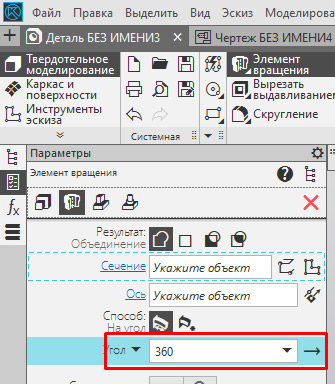
Указываем нужное значение, а также пользуемся переключателем направления, если нужно выполнить вращение в другую сторону
Второй параметр, который часто приходится задавать — это выбор между объемным телом и тонкостенной оболочкой.
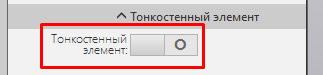
Если включить режим построения тонкой стенки, то появятся еще два параметра — Толщина 1 и Толщина 2, одна толщина внутрь, другая наружу.
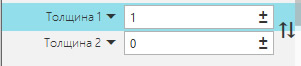
Если вращение осуществляется не на 360 град., то важное значение имеют параметры: Симметрично и Второе направление. Первый параметр позволяет задать одно значение угла, а построение будет вестись в обе стороны от эскиза
Второй параметр позволяет задать угол для второго направления
Первый параметр позволяет задать одно значение угла, а построение будет вестись в обе стороны от эскиза. Второй параметр позволяет задать угол для второго направления.
К важным параметрам также следует отнести тип построения. Строить можно «Сфероид» или «Тороид».
При построении Сфероида крайние точки траектории будут проецироваться на ось симметрии. При построении Тороида в операции участвует только сам контур.