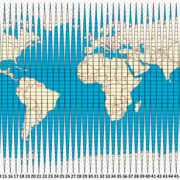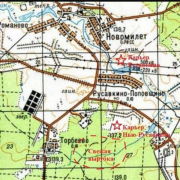Что такое dpi в фотографии
Содержание:
- Как узнать разрешение фотографии или другого изображения
- Как узнать размер картинки и зачем это нужно?
- Способ 1: IMGonline
- Где скачать изображения для сайта
- Способ № 6.Изменение размера фото в Irfan View
- Поисковые системы
- Как подготовить размер картинки в photoshop
- Как узнать разрешение экрана монитора или дисплея?
- Как узнать разрешение фото для печати?
- Как узнать размер изображения, размещенного на любом сайте?
- Просмотр текущего размера изображения
- Разрешение экрана в Windows XP
- Что такое разрешение фотоаппарата
- Как изменить масштаб окна браузера
- Как изменить размер фотографии для Instagram
- Каким должен быть контент в сториз
- Способ №1.Как изменить размер фото в программе ФотоМАСТЕР
- Уменьшаем размер фото на сервисе «Онлайн приложения и сервисы»
- Настраиваем разрешение в Фотошопе
- Итоги
- Выводы статьи
Как узнать разрешение фотографии или другого изображения
На компьютере пользователя хранятся цифровые фотографии или другие изображения, которые необходимо использовать в другом месте. Размер фото может быть очень большим, поэтому оно не подойдет для отправки в соцсети или для вставки в документ Word.
Нужно узнать разрешение изображения в пикселях (для растровой графики), чтобы иметь представление о дальнейших действиях по приведению картинки в требуемый размер. Эта величина отображает количество точек (пикселей) на единицу площади (дюйм).
Разрешение изображений измеряют двумя цифрами в пикселах: в ширину и в высоту. Чем больше разрешение изображения, тем больше величина файла.
Чтобы узнать свойства изображения, проделайте следующее:
- Щелкните по файлу правой кнопкой мыши.
- В контекстном меню выберите «Свойства».
- В окне свойств файла откройте вкладку «Подробно».
- В разделе «Изображение» отображаются данные о разрешении графического файла (ширина и высота), а также другая полезная информация об этом файле.
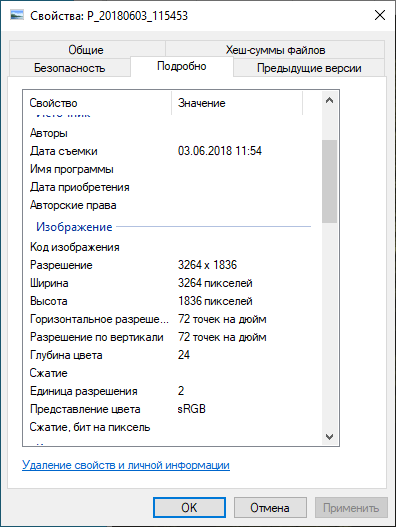
Сначала, посмотрим, как изменить размер фото на компьютере, а затем воспользуемся помощью нескольких онлайн сервисов.
Как узнать размер картинки и зачем это нужно?
Из-за особенностей различных форматов каждая конкретная картинка может оказаться хорошим вариантом в одной ситуации, и плохим в другой. Кроме того, узнав размер картинки, вы сможете определиться, стоит ли загружать ее на сайт — в зависимости от того, сколько весит изображение, оно может положительно или отрицательно влиять на поведенческие факторы.
Слишком большие картинки будут мешать быстрой загрузке сайта, и тем самым повышать процент отказов, ухудшая рейтинг сайта в поисковой выдаче
Низкокачественные, неинформативные и слабо привлекающие внимание пользователей картинки также негативно скажутся на продвижении интернет-ресурса в поисковых системах
Использование большого количества фотографий также может ухудшить ранжирование сайта, поэтому следует грамотно подбирать размеры и сжимать необходимые изображения, стараясь не потерять в качестве.
Вывод: знать размер картинок — важно, потому что их вес влияет на скорость загрузки сайта, а она в свою очередь оказывает влияние на продвижение
Способ 1: IMGonline
IMGonline — единственный русскоязычный онлайн-сервис, предоставляющий возможность быстро и без каких-либо трудностей изменить размер фото в сантиметрах. Во время обработки предлагается выбрать и дополнительные параметры, которые будут полезны определенным пользователям.
- На главной странице сайта мы сначала предлагаем ознакомиться со стандартной таблицей размеров. Она показывает соотношение сантиметров и пикселей с учетом портретной ориентации. Используйте ее для определения идеального размера.

Затем опуститесь немного ниже и нажмите по кнопке «Выберите файл».

Откроется окно Проводника, где отыщите необходимую картинку и укажите ее.
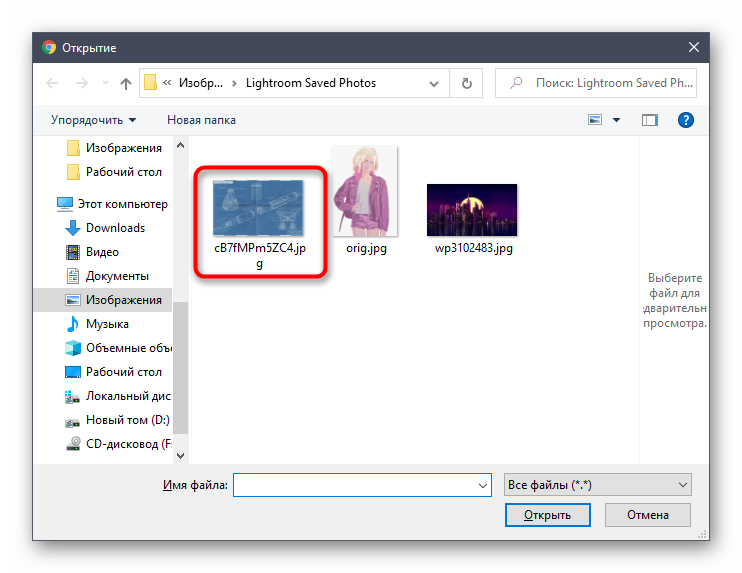
Второй этап обработки заключается во вводе нужного формата изображения в сантиметрах. Для этого используйте соответствующую форму. Вы можете не учитывать DPI, чтобы сделать пропорции только по заданным параметрам, установив значение 0 в пункте «Размер в DPI».

Далее задайте, какой формат изменения размера вам подходит. Рекомендуется использовать соблюдение пропорций, чтобы случайно не получить растянутое или сжатое изображение. Выберите центральную привязку, чтобы достичь должного эффекта.

В дополнительных настройках интерполяцию оставьте автоматической, доверив изменение размера в пикселях алгоритму сервиса.

Осталось только определиться, какой формат фотографии будет получен в итоге. Если используется JPEG, следует дополнительно задать и качество. Отмените копирование метаданных, если не желаете переносить их на итоговый снимок.

Щелкните по кнопке «ОК», чтобы начать преобразование.

Через несколько секунд на экране появится готовый результат. Откройте обработанное изображение для просмотра или сразу скачайте его, если уверены в том, что результат вас полностью устроит.

Где скачать изображения для сайта
На мой взгляд, на данный момент самым безопасным вариантом использования картинок – это сервис
Почему безопасным?
- Потому что скачивать все картинки можно бесплатно
- Обратные ссылки на источник ставить не обязательно
- Скачанные фотографии можно изменять и редактировать на свой вкус.
Еще несколько сайтов, где можно взять изображения для использования на сайте: , .
— для поиска разного рода иконок.
Оптимальный размер изображения для сайта. Заключение
Любое скачанное изображение можно отредактировать данным способом, а при использовании правильного соотношения сторон, его можно уменьшать до любых размеров.
Самое главное, чтобы все картинки имели одинаковые размеры при загрузке в систему, тогда они будут отображаться правильно в любых местах страницы или всего шаблона.
Способ № 6.Изменение размера фото в Irfan View
IrfanView – это один из самых популярных просмотрщиков фотографий. Он помогает сортировать медиафайлы на компьютере и совершать базовые операции вроде поворота, кадрирования и сжатия. Приложение полностью бесплатное и совместимо с Windows XP, 7, 8 и 10. Софт поддерживает работу в пакетном режиме, которую мы и рассмотрим.
- Импорт файлов
Установите IrfanView на компьютер. Откройте приложение и в пункте File найдите опцию Batch Conversion/Rename. Добавляйте изображения в очередь, перетаскивая их из папки в окошко в нижней части.
Добавьте картинки в пакетный обработчикИзменение параметров
В левой части окна импорта отметьте галочкой пункт Use Advanced Options и нажмите кнопку Advanced. В окне настроек включите опцию Resize и введите нужную ширину в поле Width и высоту в поле Height. Также вы можете указать желаемый вес в МБ в поле Set Image Size to. Нажмите ОК для сохранения новых установок.
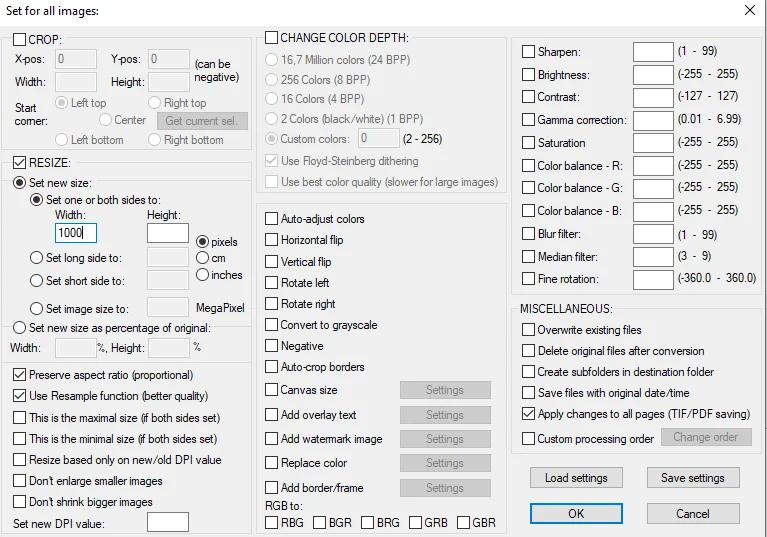 Можно установить параметр только для одной стороныЭкспорт изображений
Можно установить параметр только для одной стороныЭкспорт изображений
По умолчанию картинки экспортируются в папку TEMP. Чтобы изменить путь, воспользуйтесь кнопкой Browse в левой колонке. После этого нажмите Start Batch и дождитесь окончания процесса.
Программа отобразит процесс работы
Преимущества Irfan View:
- Полностью бесплатный, без реклам и премиум-опций.
- Быстро обрабатывает большое количество файлов.
- Хороший выбор инструментов для редактирования.
Недостатки:
Поисковые системы
Разрешение своего монитора вы можете узнать на сайте производителя. Для этого в поисковой системе введите название модели своего монитора или ноутбука и получите исчерпывающую информацию. Только запомните, что обычно в характеристиках указывается максимальное разрешение экрана, а не рекомендуемое.
- https://droidov.com/kak-uznat-razresenie-ekrana
- https://monitor4ik.com/stati/kak-uznat-kakoe-razreshenie-u-monitora/
- https://computernotes.ru/sovety/razreshenie-ekrana-monitora.html
- https://ocomp.info/razreshenie-ekrana.html
- https://fulltienich.com/kak-uznat-razreshenie-ekrana-monitora-noutbuka-windows/
ПОДЕЛИТЬСЯ Facebook
tweet
Предыдущая статьяПочему самая большая проблема iPhone — это батарея
Как подготовить размер картинки в photoshop
Главным параметром здесь является соотношение сторон и в программе выставить их проще всего.

Возьмем инструмент «Прямоугольная область», в стилях выставим «Заданные пропорции», затем укажем ширину – 3, высоту – 2 и готово.
Выделим изображение. Если вся картинка вмещается в выделенную область, то все хорошо, если нет, значить копируем выделенную область, создаем новый документ и вставляем в него скопированную картинку.

 размер 1600х1067 px
размер 1600х1067 px
Такие пропорции подойдут для большинства изображений, используемых на сайтах.
Следующим этапом устанавливаем необходимую ширину и высоту. Ставим ширину в 1600 px. При данном соотношении сторон высота подставится автоматически.
Осталось разобраться с весом изображения. Чаще всего я сохраняю с параметрами, указанными на рисунке.
 Сохранить для web
Сохранить для web
Но, можно указать параметры немного ниже, если при этом не пострадает качество изображения.
Это и есть оптимальный размер изображения для сайта, а главное правильные пропорции.
Как узнать разрешение экрана монитора или дисплея?
Какие типы и разрешения экрана умеет определять наш сервис?
Наши алгоритмы работают с 99% устройствами. Для корректного определения нужно иметь доступ к интернету и наличие технологии JavaScript в браузере (поддерживается всеми современными приложениями, однако может быть отключено в корпоративных сетях).
С помощью нашего сервиса вы сможете:
- Узнать разрешение экрана на windows компьютерах
- Определить размеры экрана на windows ноутбуках
- Посмотреть разрешение дисплея на windows планшетах
- Узнать разрешение экрана на Linux устройствах
- Определить разрешение экрана на android смартфоне
- Узнать разрешение экрана на iPhone любых моделей
- Любые другие устройства имеющие экран и доступ к интернету
Как узнать разрешение фото для печати?
Как мы выяснили, перед тем как печатать изображения, необходимо убедиться, что их значение dpi соответствует требуемому. Как же узнать разрешение фото для печати? Перечислим основные способы.
- Через свойства изображения. Здесь все просто: необходимо открыть фотографию на компьютере, нажать правую кнопку мыши и выбрать в меню пункт «Свойства». Во вкладке «Сводка» (в некоторых версиях «Подробно») выбрать «Дополнительно», после чего отобразиться полная информация о ширине, высоте и разрешении.
- Через Photoshop. Этот способ актуален, если требуется не просто узнать разрешение фото для печати, а изменить это значение. Итак, для начала необходимо открыть снимок и нажать Ctrl+Alt+I. Появится новое окно «Размер изображения» (Image Size), где будет указана полная информация о параметрах снимка.
- С помощью программы для просмотра изображений FastStone Image Viewer. Итак, для того чтобы узнать, какое разрешение для печати имеет фото, необходимо всего лишь открыть изображение и перейти во вкладку «Правка», после чего в появившемся окне выбрать «Изменить размер». В новом окошке отобразится вся информация о размерах и значении dpi, которые при необходимости можно изменить.
Как мы видим, разрешение для печати фото играет огромную роль, поэтому так важно настроить оптимальное значение dpi. Приложение Mimigram уникально тем, что сообщит вам, если качество изображения недостаточно высокое для печати
В данном случае вы можете выбрать другое фото или постараться улучшить качество исходного.
Как узнать размер изображения, размещенного на любом сайте?
Чтобы узнать размер фотографии, размещенной на сайте, воспользуйтесь следующей инструкцией:
- Если вы используете браузер Mozilla Firefox — кликните правой кнопкой мыши по картинке, затем выберите в контекстном меню пункт «Информация об изображении». Это действие выведет информационное окно, в котором будет показан оригинальный размер изображения и его измененный вариант, который используется на сайте.
- Если вы используете браузер Google Chrome — щелкните правой кнопкой мыши по изображению, после чего выберите в контекстном меню пункт «Просмотр кода элемента». В появившемся после этого окне будет виден размер картинки (с правой стороны в цветной рамке). Либо навести мышкой на выделение в правом окне, тогда над выделенной картинкой появится размер картинки.
- В современных версиях браузера Opera узнать размер изображения с помощью встроенных инструментов не получится. Но выход есть! Установите дополнение «Classic Images», с помощью которого можно узнавать тип, размер, разрешение и адрес картинки. Алгоритм действий такой же, как и в браузере Firefox — клик правой кнопкой мыши, затем пункт «Просмотр свойств изображения».
Просмотр текущего размера изображения
Чтобы просмотреть текущий размер изображения, перейдите в меню « Изображение» в строке меню и выберите « Размер изображения» :
Идем в Изображение> Размер изображения.
Откроется диалоговое окно « Размер изображения» в Photoshop с окном предварительного просмотра слева и параметрами размера изображения справа. Окно предварительного просмотра доступно только в Photoshop CC :
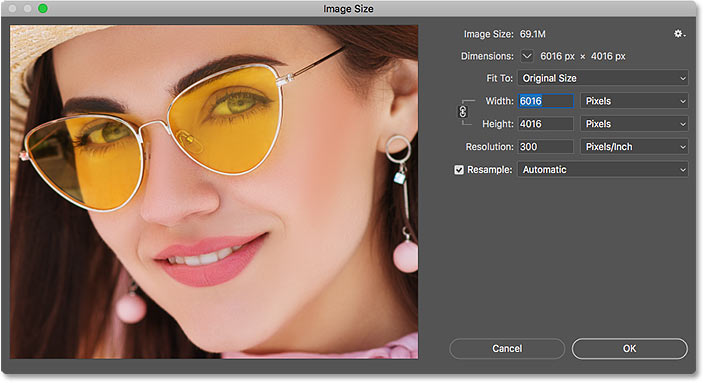
Диалоговое окно «Размер изображения».
Текущий размер изображения, как в пикселях, так и в мегабайтах, находится вверху. Рядом со словами « Размер изображения» мы видим, что мое изображение в настоящее время занимает 69,1 МБ (мегабайт) в памяти. А рядом со словом Размеры , это показывает , что мое изображение имеет ширину в 6016 пикселей и высоту от 4016 пикселей :
Это интересно: Adobe Bridge CS4 Quick Tour
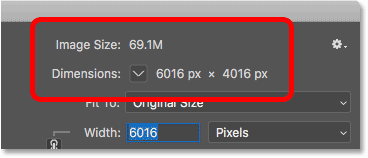
Текущий размер изображения.
Разрешение экрана в Windows XP
Как узнать разрешение экрана для Windows XP? Да почти также. Для этого проделываем практически такие же операции, что были указаны выше.
Нажмите на рабочем столе правой кнопкой и выберите «Свойства».
После этого перейдите на вкладку «Параметры»
В
Всем доброго времени!
РџСЂРѕРёСЃС…РѕРґРёС‚ РїРѕРґРѕР±РЅРѕРµ РёР·-Р·Р° того, что выбрано РЅРµ оптимальное разрешения экрана (РІ вашем случае, возможно «СЃР»РµС‚ел» видеодрайвер, Рё РёР·-Р·Р° этого сбилось разрешение).
Вообще, если объяснить простыми словами, то разрешение экрана — это количество точек, РїРѕ которым строится картинка РЅР° мониторе. Разумеется, чем больше точек — тем четче Рё точнее контуры изображения.
РЈ каждого монитора есть СЃРІРѕРµ оптимальное разрешение, которое, РІ большинстве случаев, Рё стоит выбрать (если поставить разрешение больше рекомендованного — то текст, Рё некоторые элементы станут слишком мелкими Рё прочитать РёС… будет трудно, если меньше рекомендованного — РЅР° экране РІСЃРµ станет большим, как Сѓ автора РІРѕРїСЂРѕСЃР°).
Ртак, перейдем Рє делу…
вЈ
Что такое разрешение фотоаппарата
Итак, что же такое разрешение и нужно ли снимать всегда на максимальном его значении. Конечно, для получения фотографии большего качества и более точной детализации рекомендуется снимать на максимально возможном разрешении для вашего фотоаппарата.
Но вопрос в целесообразности. Если вы печатаете фотографии стандартного размера для своего фотоальбома, то вам вполне будет достаточно снимка и 8 мегапикселей. На фотографии формата 10х15 вы не увидите разницы между снимком сделанным вашей фотокамерой при разрешении 6 мегапикселей и 24 мегапикселя, снимки будут абсолютно идентичными, а вот место на флешкарте последний будет занимать в 4 раза больше.

Многие фотографы целенаправленно снижают разрешение снимка, чтобы получить возможность записать на флешку больше фотографий. Представьте себе, что вы находитесь на отдыхе за границей. Взяли с собой фотоаппарат и, как вам перед поездкой казалось, огромной флешкой аж на 32 ГБ. Отпуск идет, событий много и ничего не хочется пропустить, а чтобы качество снимков было максимальным, вы выставили максимальное разрешение снимков. Но вот незадача – впереди еще половина отпуска, а флешкарта уже заполнена! И удалять ничего не хочется, чтобы освободить место, и скинуть фотографии некуда, а купить новую флешкарту негде.
А нужно ли было снимать с разрешением 18 мегапикселей? Будете ли вы печатать свои снимки на плакат формата метр на полтора? Если максимальный формат печатного оттиска фотографии не более листа формата А4, то вам достаточно выставить разрешение 8-10 мегапикселей.
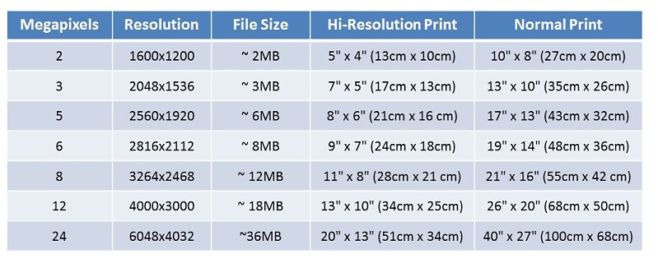
А если вы делаете фоторепортаж для публикации в интернете, так и вообще достаточно 2 мегапикселей.
Но будьте осторожны, не выставляйте слишком маленькое разрешение, ведь в таком случае вы не сможете потом сделать себе качественный портрет нужного формата. Вообще, если у вас цель получить именно снимок максимального качества, то тут надо будет уже не только разрешение устанавливать на максимум, но и формат файла выставлять другим.
Теперь вы знаете, что такое разрешение фотоаппарата.
Сохрани статью себе в соцсеть!
← Что такое баланс белого в фотографииО чем говорят цифры на объективе фотоаппарата →
Как изменить масштаб окна браузера
Управление масштабом окон в браузере с помощью клавиатуры и специальных меню значительно снижает время, затрачиваемое на поиск информации и просмотр сайтов в интернете. Используя простые и доступные для запоминания комбинации кнопок, вы легко поместите в видимую область окна необходимый текст, картинки или видео.
Как уменьшить масштаб страницы
Работа с элементами страницы сайта и их габаритами чаще подразумевает увеличение размеров текста и изображений. Необходимость уменьшить текст или изображение возникает в нескольких случаях:
- пользователь является обладателем небольшого монитора (менее 19 дюймов) с ограниченным выбором разрешения;
- на странице расположены крупные картинки, мешающие восприятию текста;
- дизайнер страницы на сайте неудачно задал исходную ширину или высоту для значков или букв;
- иногда необходимо уменьшить масштаб экрана для помещения всех элементов в зону видимости.
Существует несколько популярных браузеров, каждый из которых по-своему предлагает функции изменения размера отображаемого контента. На основе этих программ создаются десятки похожих приложений со сходным функционалом, поэтому в статье рассматриваются лишь часто используемые программы:
- Google Chrome;
- Mozilla Firefox;
- Opera;
- Internet Explorer;
- Safari (платформа Apple Mac).
Чтобы узнать, как изменить масштаб окна внутри браузера от Яндекс, используйте данные по Google Chrome.
Эта программа создавалась на основе бесплатно распространяемого исходного кода Chromium, так же, как браузер от Google. Менее популярные программные продукты используют похожие схемы управления содержимым.
Программа иногда предусматривает возможность изменить горячие клавиши на более удобные для работы с окном.
В меню «Настройки»
С помощью мыши сделайте щелчок на меню, открываемое в верхней части. Это может быть как целая строка с надписью «Вид» среди прочих, так и одиночные иконки.
В Опере это значок с соответствующим логотипом, а в Chrome такой элемент расположен в правой верхней части панели инструментов (кнопка с тремя горизонтальными полосами).
Откройте меню одним из указанных методов, что приведет вас к нужному пункту и кнопкам для его увеличения или уменьшения. Нажимайте элемент со знаком «–» до тех пор, пока не останетесь удовлетворены результатом.
Горячими клавишами
Альтернативой для серии щелчков мышью в окне браузера будет использование горячих клавиш или комбинации клавиш для изменения габаритов иконок и символов.
Большинство браузеров использует стандартную комбинацию «Ctrl+–», которая изменяет размер всех элементов в окне на фиксированное количество процентов относительно исходного значения.
Платформа Apple Mac использует похожее сочетание клавиш с поправкой на иные символьные обозначения для управляющих клавиш.
Как увеличить масштаб экрана
Изменить размеры изображения веб-контента в большую сторону можно аналогично с действиями, указанными выше. Одно и то же меню используется для уменьшения или увеличения, а также для сброса параметра в исходное значение.
Увеличивающая комбинация клавиш – «Ctrl» и «+». Используйте «+» на дополнительной клавиатуре, чтобы избежать конфликтов с другими клавиатурными сочетаниями.
Возможность увеличить масштаб на экране используется в работе с текстом, написанным мелкими буквами.
Как изменить размер экрана на компьютере
Персональный компьютер оснащается полноформатной клавиатурой, поэтому здесь легко набираются необходимые клавиатурные сочетания. Расширение или уменьшение элементов страницы используется на любых сайтах.
Во ВКонтакте и в Одноклассниках вам пригодится уменьшение для улучшения визуального восприятия страницы. Благодаря нескольким блокам кнопок вы можете все изменить, использовав клавиши, к которым проще дотянуться.
Это значит, что увеличить экран в ВК можно минимум двумя сочетаниями клавиш, а уменьшить страницу В контакте можно теми же способами.
Как изменить масштаб на ноутбуке
Клавиатура ноутбуков незначительно ограничивает комбинации клавиш, используемых для того, чтобы изменить видео или размер строк в окне. Вы найдете на вашей клавиатуре хотя бы один комплект кнопок «+», «–» и «0» для такой цели.
Сочетание «Ctrl+0» пригодится, чтобы изменить значения обратно в 100%, например, в ситуации, когда вы чрезмерно расширили текст или изображения. Это сочетание уменьшает контент и возвращает страницу в первоначальный вид.
Затем вы можете увеличить масштаб страницы на другое значение.
Как изменить размер фотографии для Instagram
Что делать, если выбранное изображение превышает допустимые лимиты инсты? Как предотвратить автоматическую обрезку, которая способна лишить файл его «изюминки»? Для предотвращения потери качества можно вручную изменить ее формат.
На компьютере
Чтобы сменить размер картинки на персональном компьютере или ноуте, нужно воспользоваться программой Paint. На каждом ПК эта утилита установлена по умолчанию.
Кликаем по выбранной картинке правой клавишей мыши. Выбираем строку «Изменить при помощи Paint» — «Открыть в Paint». В открытом окне программы нажимаем мышкой на пункт «Изображение» — «Изменить размер»
Не забываем обращать внимание на строку внизу экрана, где расположены изначально заданные параметры файла и его размер
В новом меню устанавливаем галочку возле пикселей, затем пишем нужные значения по горизонтали и вертикали. Для подтверждения изменений нажимаем клавишу «Ok». Размер публикации в Инстаграм будет изменен, поэтому ее смело можно выкладывать в свой профиль.
На смартфоне
Мобильные приложения, по функциям аналогичные Paint, доступны только в платных версиях. Но в программе Instasize, которую мы уже упоминали ранее, есть опция, которая нам пригодится.
- Загрузив картинку из галереи в приложение, нам нужно перейти в раздел «Разрешение».
- В перечне, который появится на экране, выбираем тот формат, который нам необходим.
- Ждем, пока сервис автоматически изменит фото, а далее загружаем его в социальную сеть.
Пост в инсте должен привлекать внимание. Поэтому при изменении формата следим, чтобы никакие важные объекты не исчезли из кадра
Каким должен быть контент в сториз
Пропорция для картинок, публикуемых в инста-стори, составляет 9:16. При публикации фотографий другого размера, система автоматически обрежет их до максимально разрешенного параметра.
Изображения в stories можно публиковать как в вертикальном, так и в горизонтальном положении. Но для комфортного восприятия контента аудиторией желательно выкладывать вертикальные фото и видео. Форматы для файлов, публикуемых в историях, следующие:
- изображения — .jpg или .png
- видео-контент – .mp4 или .mov.
Не лишним будет упоминание о проведении трансляций. Здесь контент также должен быть интересным, соединение – качественным. Обсуждений на запретные темы с подписчиками желательно избегать.
После того, как мы рассказали, каким должен быть размер в Инстаграм у фото, никаких проблем у Вас возникнуть с этим не должно. Все, кто хочет достичь гармоничной страницы, без обрезок и снижения качества контента, должны соблюдать ограничения соцсети.
Способ №1.Как изменить размер фото в программе ФотоМАСТЕР
ФотоМАСТЕР – это функциональный редактор фото для новичков и профессионалов. Программа включает в себя множество автоматизированных функций, продвинутые и базовые инструменты и поддерживает пакетную обработку. В приложении имеется вариант экспорта с уменьшением или увеличением картинки без потери качества. Данную настройку можно применять к одному изображению или большому количеству фотографий.
Умный фоторедактор для новичков и профи
Скачать
Для Windows 10, 7, 8, ХР
Шаг 1. Установите фоторедактор
Загрузите на жесткий диск установочный пакет программы. Скачанный файл сохранится в папке «Загрузки». Запустите установку приложения, кликнув два раза по инсталлятору.
Шаг 2. Измените фотографии
Как уже упоминалось, ФотоМАСТЕР позволяет работать с одним или несколькими медиафайлами. Рассмотрим, как это делается.
Стандартный режим
Чтобы изменить одну картинку, запустите ФотоМАСТЕР и импортируйте фотографию кнопкой «Открыть фото». Редактор работает с JPEG, PNG, TIFF, GIF, RAW и другими современными форматами графики.
Стартовое окно импорта
В главном меню раскройте пункт «Файл» и найдите функцию «Изменить размер и сохранить». Укажите цель экспорта в пункте «Сохранить для» — в этом случае редактор самостоятельно подберет оптимальные настройки. Либо введите параметры ширины и высоты вручную. Программа позволяет указывать параметры в пикселях, дюймах, процентах, см, мм.
Выберите пресет или укажите размер в пикселях, сантиметрах или миллиметрах
Пакетный режим
Если нужно массово обработать большое количество файлов, кликните кнопку «Пакетная обработка». Нажмите «Добавить фото» и добавьте элементы по одному либо зажмите Ctrl и выберите сразу несколько.
Загрузите изображения в пакетном режиме
Запустите опцию изменения размера, как в предыдущем способе. Раскройте список готовых пресетов и выберите способ уменьшения. Наведите курсор на поле с цифровым значением и укажите нужную цифру.
Установите требуемые настройки
Шаг 3. Экспортируйте результат
Чтобы изменения вступили в силу, нажмите «Применить» или «Сохранить» в зависимости от режима работы. Появится окно экспорта, в котором нужно ввести название и выбрать формат, а также указать путь сохранения. После этого нажмите «Сохранить».
Плюсы программы ФотоМАСТЕР:
- Варианты экспорта под разные задачи.
- Автоматизация работы.
- Сжатие без потери качества.
- Возможность отредактировать снимок на профессиональном уровне.
- Работа в пакетном режиме.
- Минимальная нагрузка на системный процессор.
- Поддержка всех версий Windows.
Уменьшаем размер фото на сервисе «Онлайн приложения и сервисы»
Ресурс «Онлайн приложения и сервисы» предоставляет большое количество инструментов для работы с мультимедиа файлами. Поддерживается изменение размера картинки со следующими форматами файлов:
JPG, PNG, GIF, BMP.
Выполните последовательные шаги:
- Откройте страницу сайта inettools.net.
- Перетащите файлы в специальную область или выберите фото с компьютера при помощи кнопки «Выбрать…».
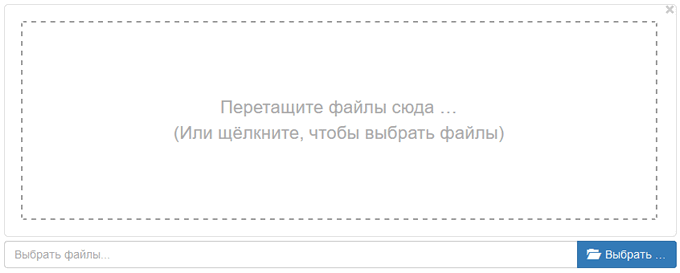
На сервисе имеется несколько вкладок для выполнения изменения размера изображения:
- Пропорционально — изменения выполняются пропорционально по ширине и высоте.
- Непропорционально — можно изменить отдельно ширину и высоту в произвольной форме.
- По ширине — проведение изменения по ширине изображения.
- По высоте — изменение высоты изображения.
Изменение итогового изображения подбирается с помощью перемещения ползунка по шкале. В полях «Ширина», «Высота» и «Проценты» отображается текущее состояние.
- После выбора нужного размера, нажмите на кнопку «Изменить размер», или на кнопку «Изменить размер всех картинок», если вы производите пакетное изменение размеров изображений.
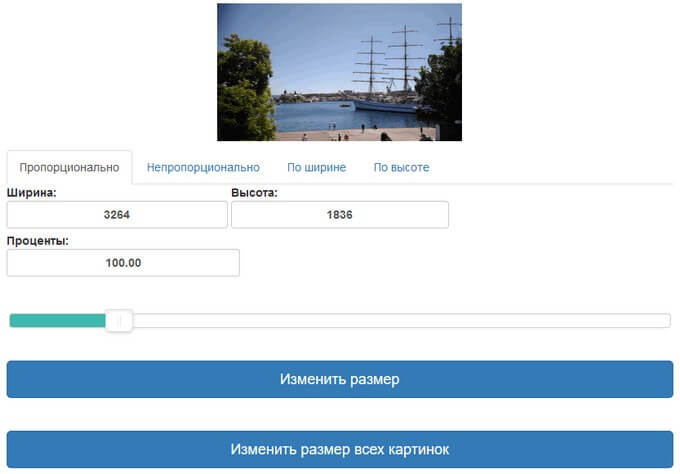
- В поле «Результаты» нажмите на кнопку «Скачать» для загрузки файла на ПК. Здесь имеется ссылка, которой можно поделится на получившееся изображение с другими пользователями в интернете.

Настраиваем разрешение в Фотошопе
Наконец, как настроить кнопку Print Size в Фотошопе? Идем в настройки Edit > Preference. Открываем вкладку Units & Rulers. В диалоговом окне, в настройке Screen Resolution меняем выдуманное разрешение на правильное. В моем случае на 100. Все.
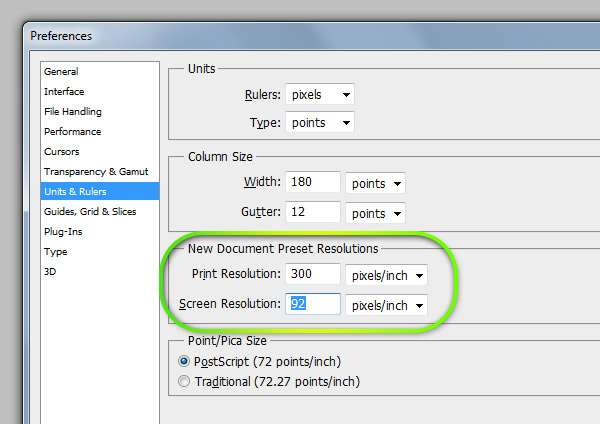
Теперь попробуйте создайте лист A4 с разрешением 300dpi. Допустим мы подготавливаем листовку на печать. Найдите на рабочем столе реальный листик A4. В Фотошопе нажмите кнопку Print Size. Приложите листик к экрану. Дело сделано.
Теперь, на вопрос заказчика, а «какого это будет размера в реале?» вам не придется чертить в воздухе руками, не придется подгонять по линейке экран, не придется прикладывать к бумажке и говорить, а вот такого. Достаточно кликнуть по Print Size. Фотошоп сам все покажет.
Надеюсь эта статья оказалась вам полезной и удачных экспериментов в полиграфии!
Итоги
Размер картинок важно узнавать для внутренней оптимизации сайта. Уменьшение размера используемых картинок позволит увеличить скорость загрузки сайта, что положительно скажется на SEO
Важно стараться уменьшать размер изображений без потери качества, а также необходимо знать, какой формат изображений подойдет для вашей ситуации лучше других.
Чтобы узнать размер изображения, чаще всего достаточно кликнуть правой кнопкой мыши и выбрать соответствующий пункт контекстного меню. Для браузера Opera может потребоваться установка дополнительного расширения.
Пожалуйста, опубликуйте ваши комментарии по текущей теме статьи. Мы крайне благодарны вам за ваши комментарии, дизлайки, подписки, отклики, лайки!
Выводы статьи
Когда пользователю необходимо изменить размер фотографии или другого изображения, он может воспользоваться помощью программ для работы с графикой, установленных на компьютере, или онлайн сервисов в интернете. В приложениях и на сервисах имеется возможности для установки пользовательского размера изображения, или для уменьшения размера фото в процентах от оригинала.
Похожие публикации:
- Как изменить формат фото онлайн — 5 сервисов
- Лучшие бесплатные просмотрщики изображений — 5 программ
- PSD Repair Kit — восстановление поврежденных PSD файлов Adobe Photoshop
- Как изменить формат фото — 10 способов
- FotoSketcher — превращение фотографий в рисунки