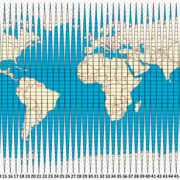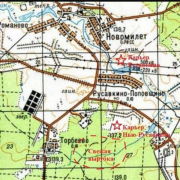Точка в компас
Содержание:
- Видео на тему: Компас 3D для начинающих.
- Как сделать оси у объектов?
- Построение простой детали в КОМПАС 3D – Метод 3 (Метод цилиндриков или метод «фить-фить и готово»)
- Готовая надпись для нового документа
- Создание простых отверстий, отверстий с зенковкой или цековкой
- Создание резьбы с помощью инструментов «Спираль» и «Вырезать по траектории»
- Создание фрагментов
- Вкладка “Параметры”
- Простановка символов разреза-сечения
- Фаска.
- Сделать отверстие в Компасе
- Создание резьбы в библиотеке «Механика»
- Создание плоского разреза
- Создание сборки в Компасе
- Построение местного разреза
Видео на тему: Компас 3D для начинающих.
КОМПАС-3D Home — это доступная даже ребёнку система трехмерного моделирования, обладающая полными возможностями профессиональных пакетов.КОМПАС-3D Home разработана российской компанией АСКОН на основе профессиональной системы КОМПАС-3D, которая существует на рынке уже более 26 лет.Система полностью русскоязычная, включая все мануалы и справки, что безусловно упростит вам дальнейшее изучение.
Для ознакомления вы можете скачать бесплатную 60-дневную версию КОМПАС-3D Home, сделать это можно на сайте kompas.ru
Заполнив несложную форму, мы получаем на электронную почту ссылку на архив. Скачиваем архив, не забываем распаковать его и устанавливаем программу. Надеюсь этот процесс не будет для вас затруднителен.
При первом запуске появляется окно Вид приложения — просто нажмите Ок. Настройка вам пока не понадобится.
После запуска программы мы видим стартовую страницу:

Для построения эскиза необходимо нажать кнопку Эскиз на панели Текущее состояние и выделить нужную плоскость.

После этого вы переходите в режим эскиза — изображение разворачивается на плоскость экрана. В правом углу появляется значок режима эскиза.
Создадим прямоугольник. Для этого выберите команду Прямоугольник в панели Геометрия.

Вы можете либо кликнуть в двух произвольных местах на экране, либо ввести значения с клавиатуры. Введем значение высоты 50 мм — нажмем Enter, затем введем значение ширины 50 мм — нажмем Enter. Кликните в любой точке для размещения получившегося квадрата.

Теперь можно выйти из режима эскиза.Для этого либо снова кликните на кнопку эскиза на панели Текущее состояние, либо на значок режима эскиза в правом верхнем углу рабочего поля модели.

Как сделать оси у объектов?
Ряд геометрических объектов можно строить сразу с осями. Данная возможность имеется при построении Окружности и Прямоугольника. Переключатель «С осями» расположен на Панели параметров и его, при необходимости, можно активировать
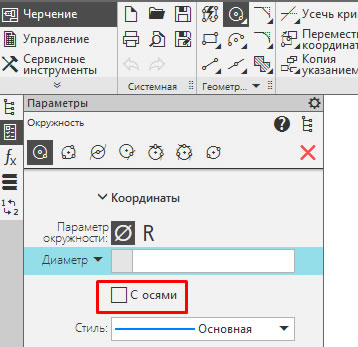
В итоге Окружность и Прямоугольник строятся сразу с осевыми линиями
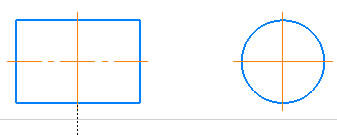
Если оси не построены сразу, то на объектах Прямоугольник и Окружность можно зайти на редактирование (двойной клик на объекте) любого из объектов, поставить на Панели параметров галочку «С осями» и подтвердить изменения кнопкой «Создать объект»
Также существуют специальные команды, позволяющие расставить осевые линии. К таким командам относятся:
- Автоосевая;
- Обозначение центра;
- Осевая линия по двум точкам.
Все указанные команды расположены на панели Обозначения
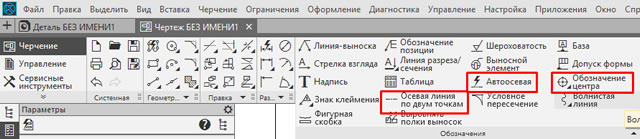
Автоосевая
Команда «Автоосевая» работает в двух режимах:
- по объектам;
- с указанием границ.
Если выбран способ «по объектам» (способ выбирается на Панели параметров), то необходимо кликнуть по двум геометрическим примитивам между которыми должна построиться осевая линия. КОМПАС построит её как среднее значение длины указанных примитивов.
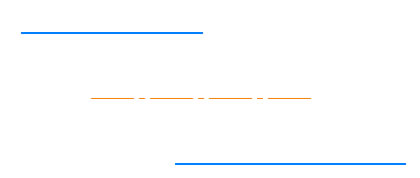
Если выбран способ «по объектам с указанием границ», то кроме указания геометрических примитивов, между которыми будет строиться осевая линия, нужно указать ориентировочно начальную и конечную точки осевой
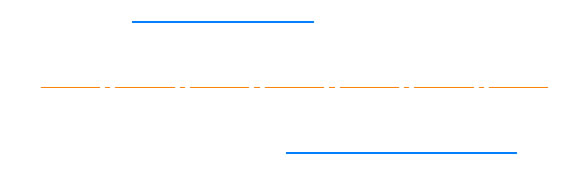
Обозначение центра
Команда предназначена для простановки осевых линий на окружностях, дугах, прямоугольниках, правильных многоугольниках. Для создания осевых линий необходимо только кликнуть по объекту, осевые линии которого проставляются и выбрать на Панели параметров:
- тип: две оси, одна ось, условное обозначение крестиком;
- параметры осевой линии: выступ, длина пунктира, длина промежутка.
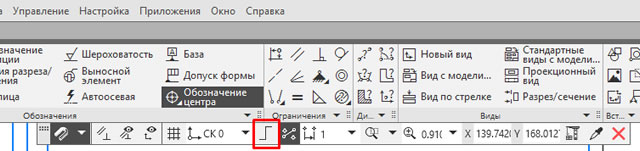
Осевая линия по двум точкам
Осевая линия по двум точкам строится также, как и простой отрезок. Единственное различие в отрисовке. У осевой линии от начальной и конечной точки имеется выступ, величина которого задается на Панели параметров.
Сетка координационных осей в КОМПАСе
Проектировщикам в своей работе часто приходится прибегать к построению сетки координационных осей. В КОМПАС данный функционал вынесен в отдельную команду, размещенную в Приложении «СПДС-Помощник». Данное Приложение входит в Строительную конфигурацию КОМПАС и устанавливается дополнительно к базовому пакету.
Путь к команде: Главное текстовое меню — Приложения — Приложения AEC — СПДС-Помощник — Сетки координационных осей — Сетка прямых координационных осей.
После вызова команды появляется диалог
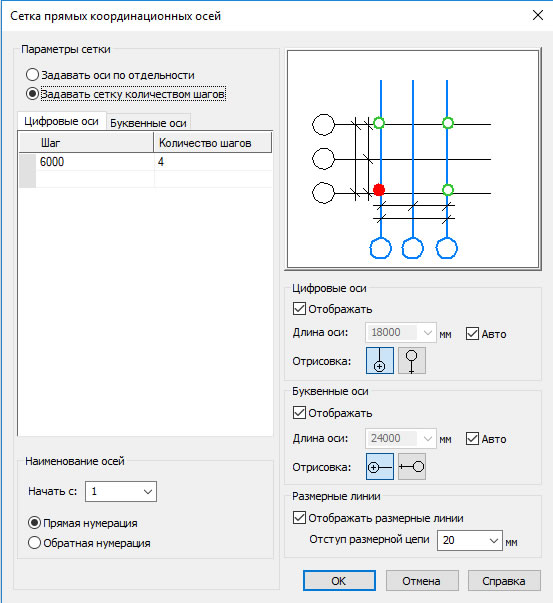
В диалоге нужно указать величину шага и количество шагов по каждой оси
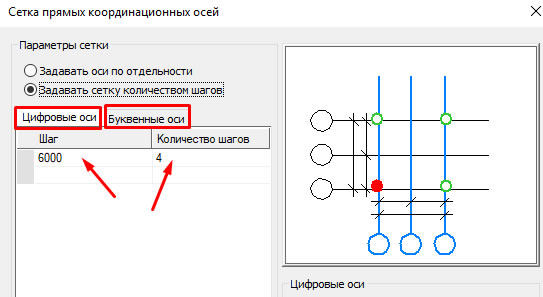
Указать дополнительные параметры, связанные с нумерацией, длиной осей, отображением марок, после чего нажать кнопку «Ок»
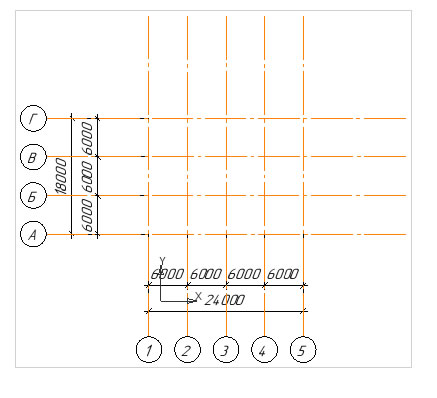
Сетка координационных осей с размерами построена.
Построение простой детали в КОМПАС 3D – Метод 3 (Метод цилиндриков или метод «фить-фить и готово»)
Подпишитесь на автора
Подпишитесь на автора, если вам нравятся его публикации. Тогда вы будете получать уведомления о его новых постах.
Отписаться от уведомлений вы всегда сможете в профиле автора.
Ну вот. по многочисленным просьбам метод цилиндриков собственной персоной :D:D:D
Для начала выберите плоскость ZX и войдите в режим создания эскиза:
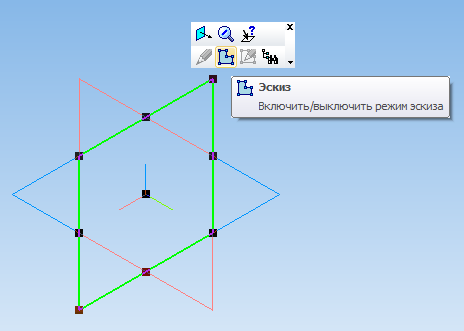
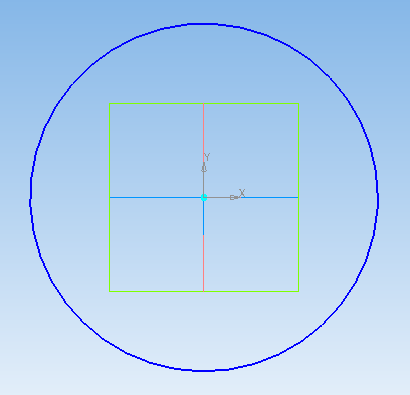
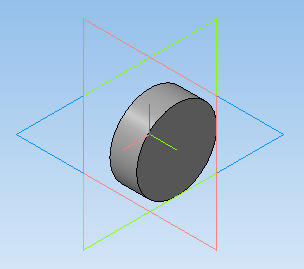
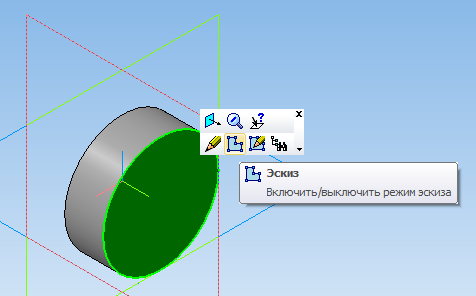
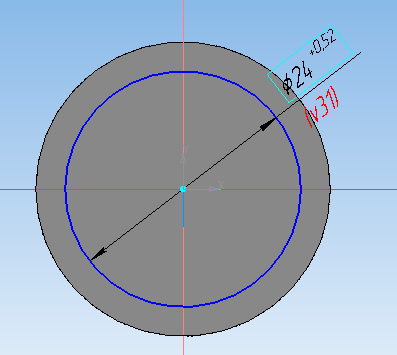
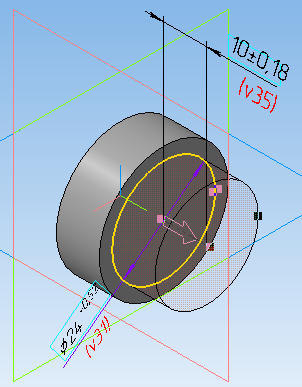
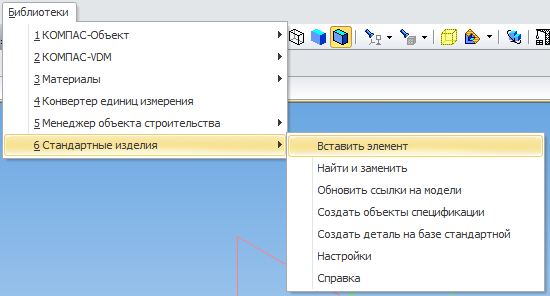

В дереве разверните последовательность: Проточки для выхода резьбы – Проточки для метрической резьбы
И кликните два раза по пункту «Проточка по ГОСТ 10549–80 для наружной метрической резьбы» и указываем на круговое ребро на стуке двух цилиндров:
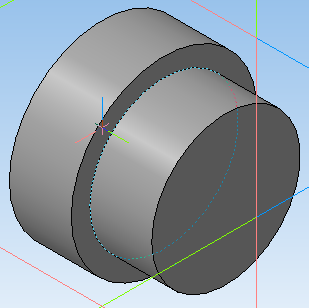
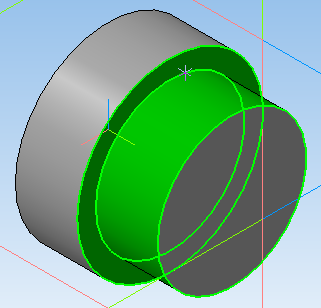

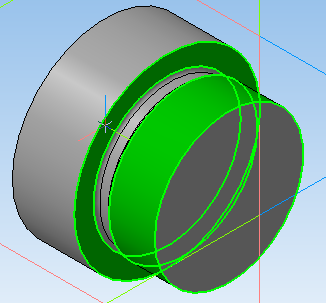
Закройте окно библиотеки стандартных элементов.
Создадим фаски на круговых рёбрах детали: 1х45 градусов – 2 штуки и 2х45 градусов – 1 штуку:

Теперь создадим шлицы. Для этого выберите пункт главного меню Библиотеки – Стандартные изделия – Вставить элемент:
В появившемся окне библиотеки стандартных элементов перейдите в дереве в папку шлицы и дважды кликните на пункте «Шлицы треугольные наружные»:

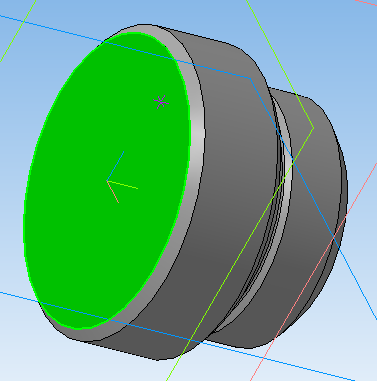
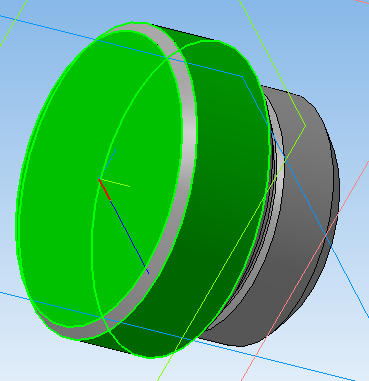

Добавьте отверстие со следующими параметрами на малую торцевую грань детали:
Диаметр зенковки 12мм.
На вкладке «Размещение» Установите параметры «Расстояние 1» и «Расстояние 2» равными 0. Завершите работу с командой кнопкой «Создать объект». Результат представлен ниже:
P.S. от себя хотелось бы добавить то, что не всегда использование библиотек приводит к желаемому результату. Например Количество зубьев на большем цилиндре не изменить (параметр определяется библиотекой). Параметры канавки определяются библиотекой (не все, но всёже…). Так что не стоит говорить, что чтобы всё было «комильфо» надо юзать библиотеки ИМХО… Да и прежде чем их использовать надо руками научиться делать тоже самое!
А так – спасибо за внимание! 8)
Подпишитесь на автора
Подпишитесь на автора, если вам нравятся его публикации. Тогда вы будете получать уведомления о его новых постах.
Отписаться от уведомлений вы всегда сможете в профиле автора.
Готовая надпись для нового документа
Теперь создадим основную надпись которая будет появляться при каждом создании нового документа. Для этого в меню Сервис выбираем пункт Библиотеки стилей, типов, оформлений и основных надписей ?Основные надписи.В открывшемся окне слева выбираем тип основной надписи (по умолчанию это Чертеж констр. Первый лист. ГОСТ 2.104-2006).
Что бы не заменить его своим оформлением жмем создать новый и соглашаемся с использованием в качестве шаблона тип выбранной нами надписи.
В следующем окне вводим имя вашего оформления (красным) номер (зеленым) при установленных всех библиотеках у вас должно быть 60-70 типов номеров, так что присваивайте номера начиная с 70. Так же можно отредактировать состав основной надписи если вам мешают какие то элементы оформления. В данном оформлении я удалил Инвентарные номера, Копировал и Справочные номера.
Жмем Главная таблица?Редактировать (бирюзовый цвет) попадаем в окно с одним штампом и заполняем поля разработчика и проверяющих а так же название организации, для примера я использовал логотип сайта в JPEG формате.
После жмем Файл ?Сохранить таблицу.
Закрываем все и снова идем в меню Сервис ? Библиотеки стилей, типов, оформлений и основных надписей ? Оформление чертежей и спецификаций. В открывшемся окне снова выбираем тип оформления чертежа и жмем Редактировать.
В следующем окне в строке Основная надпись выбираем созданный нами тип оформления и затем Ок.
Чтобы проверить проделанную нами работу достаточно просто создать новый документ.
Теперь всегда при создании нового документа будет выводится созданная нами рамка.
Создание простых отверстий, отверстий с зенковкой или цековкой
Для построения стандартных отверстий с резьбой, в Компас-3D существует набор инструментов, которые находятся в меню Элементы тела и называется: Отверстие простое.
Кроме обычных отверстий, он позволяет автоматически создавать отверстия с зенковкой или цековкой. Для создания резьбового отверстия, требуется сдвинуть ползунок Резьба. В меню этого инструмента можно настроить: параметры резьбы (стандарт, диаметр, шаг, длина резьбы, направление резьбы), параметры отверстия, а также параметры цековки или зенковки.
Во вкладке Размещение можно указать координаты для размещения отверстия. Отсчет расстояния осуществляется от плоскостей, обозначенных числами 1 и 2. Для изменения плоскостей, от которых будет вестись отсчет расстояния, достаточно в параметрах выбрать пункт Объект и указать плоскость, от которой будет отсчитываться расстояние.
Если отверстие нужно сделать не на плоской поверхности, а, например, на шаре или другой криволинейной поверхности, то в строке Смещение можно выбрать более подходящий вариант.
При использовании данных инструментов, в чертеже эти отверстия будут изображены схематично. Вкладка дополнительные параметры позволяет настроить угол наклона отверстия, относительно начальной плоскости, если требуется расположить отверстие не перпендикулярно плоскости.
В итоге должна получиться вот такая резьба, которая для наглядности показана в разрезе.
Редактирование резьбы при таком способе происходит так-же как и в первом случае: указать созданную резьбу в дереве построения модели и нажав правую кнопку мыши выбрать пункт Редактировать.
Эти способы удобны, если резьба должна быть изображена на модели и чертеже схематично и не требуется детально прорисовывать ее профиль, так как экономит много времени при построении. Кроме этих способов, можно построить резьбу с прорисованным профилем.
Два следующих способа позволяют создать не схематическое отображение, а реальное, с отображением профиля резьбы.
Создание резьбы с помощью инструментов «Спираль» и «Вырезать по траектории»
Для этого способа нужно создать спираль вдоль элемента, на котором нам нужно построить резьбу инструментом Спираль цилиндрическая, либо Спираль коническая для конической резьбы и создать профиль, который мы будем вырезать. Для примера создадим метрическую резьбу по ГОСТ 24705-2004. Аналогично можно создавать любую резьбу с любым профилем, в том числе и нестандартным.
Для начала нужно создать цилиндр, на основании которого будет строиться резьба, с диаметром 10 мм и длиной 50 мм. После этого выбрать инструмент Спираль цилиндрическая в меню Элементы каркаса и в появившемся окне, задать базовую плоскость (которая будет являться началом спирали) и диаметр спирали.
Также можно выбрать способ построения: по числу витков и расстоянию, шагу и расстоянию или числу витков и шагу. Для смены направления спирали, в пункте Расстояние или Шаг (в зависимости от выбранного способа построения), нужно нажать на стрелку справа
РазмещениеX=0, Y=0,ОК.
Далее нужно создать эскиз профиля резьбы на плоскости, перпендикулярной плоскости начала спирали, например, на зеленой XZ, так как она расположена перпендикулярно началу спирали.
После создания эскиза – выберем в меню Элементы тела инструмент Вырезать по траектории и укажем эскиз созданного профиля резьбы и спираль по которой будет производиться вырезание.
В пункте Результат, должен быть выбран пункт Вычитание .
Для создания сбега резьбы можно создать дополнительно кусочек профиля и вырезать его. Редактируется такая резьба как отдельные элементы – цилиндр, спираль и эскиз профиля резьбы.
В конце получится вот такая трехмерная модель резьбы.
Создание фрагментов
Кроме полноценных чертежей, в Компасе 3D можно создавать отдельные фрагменты деталей также в формате 2D. От чертежа фрагмент отличается тем, что в нем нет шаблона для Ватмана и вообще он не предназначен для каких-то инженерных задач. Это, можно сказать, полигон или тренировочная площадка для того, чтобы пользователь мог попробовать чертить что-либо в Компасе 3D. Хотя фрагмент потом можно перенести на чертеж и использовать при решении инженерных задач.
Чтобы создать фрагмент, при запуске программы, необходимо нажать на кнопку «Создать новый документ» и в появившемся меню выбрать пункт под названием «Фрагмент». После этого следует нажать кнопку «ОК» в том же окне.

Для создания фрагментов, как и для чертежей, есть специальная панель инструментов. Она всегда располагается слева. Там есть следующие разделы:

Чтобы узнать, как работает каждый из этих элементов, нужно просто воспользоваться ним. В этом нет абсолютно ничего сложного, и если Вы учили в школе геометрию, сможете разобраться и с Компасом 3D.
А теперь попробуем создать какой-то фрагмент. Для этого воспользуемся пунктом «Геометрия» на панели инструментов. По нажатию на этот пункт внизу панели инструментов появится панель с элементами пункта «Геометрия». Выберем там, к примеру, обычную линию (отрезок). Чтобы ее начертить, нужно поставить начальную точку и конечную. От первой до второй будет проведен отрезок.

Как видим, при рисовании линии внизу появляется новая панель с параметрами этой самой линии. Там вручную можно указать длину, стиль и координаты точек линии. После того, как линия зафиксирована, можно нанести, к примеру, окружность касательно к этой линии. Для этого выберем пункт «Окружность касательная к 1 кривой». Чтобы это сделать, следует зажать левую кнопку мыши на пункте «Окружность» и в выпадающем меню выбрать нужный нам пункт.

После этого курсор изменится на квадрат, которым нужно указать прямую, касательно к которой будет проводиться окружность. После нажатия на нее пользователь увидит две окружности с двух сторон прямой. Нажав на одну из них, он зафиксирует ее.

Таким же образом можно нанести и другие объекты из пункта «Геометрия» панели инструментов Компас 3D. Теперь воспользуемся пунктом «Размеры» для измерения диаметра окружности. Хотя эту информацию можно узнать и если просто нажать на нее (внизу покажется вся информация о ней). Для этого выберем пункт «Размеры» и выберем «Линейный размер». После этого нужно указать две точки, расстояние между которыми будет измеряться.

Теперь вставим в наш фрагмент текст. Для этого выберем пункт «Обозначения» панели инструментов и выберем «Ввод текста». После этого курсором мыши нужно указать, где будет начинаться текст путем нажатия на нужном месте левой кнопки мыши. После этого останется просто ввести нужный текст.
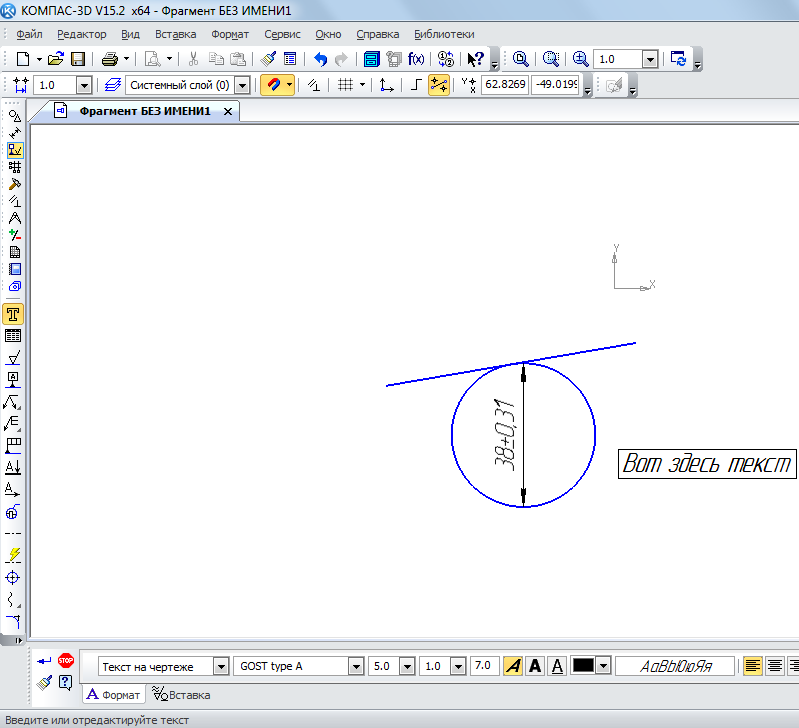
Как видим, при вводе текста внизу тоже отображаются его свойства, такие как размер, стиль линии, шрифт и многое другое. После того, как фрагмент создан, его нужно сохранить. Для этого достаточно нажать кнопку сохранения на верхней панели программы.
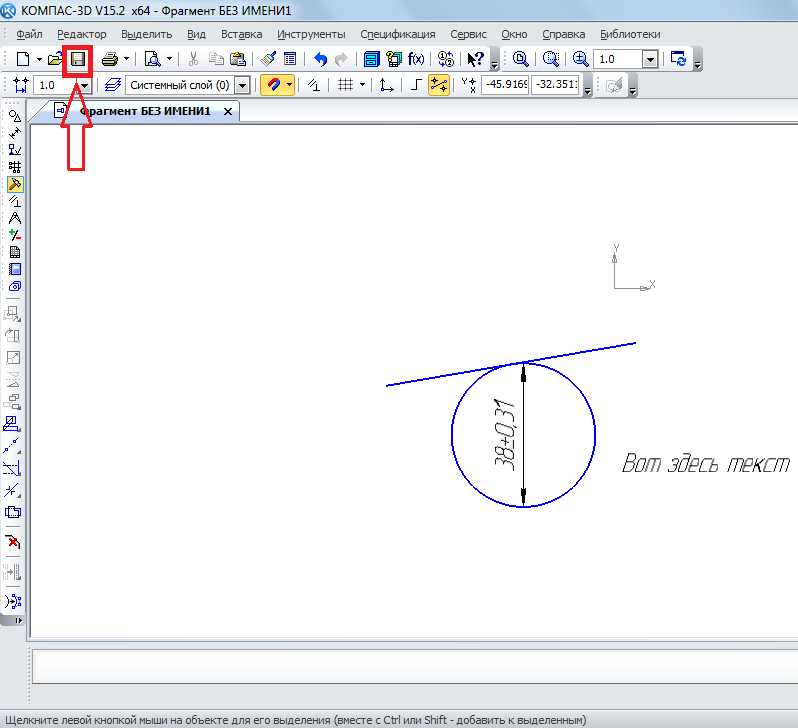
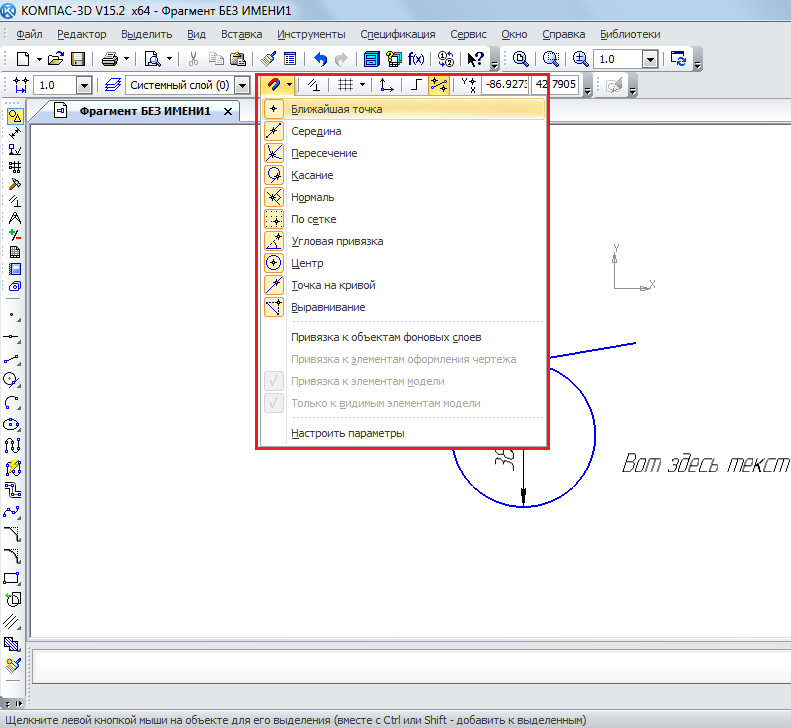
Вкладка “Параметры”
| Параметр |
Описание |
| Номер | В этом поле задается номер вида — это уникальное число, которое присваивается системой автоматически. Но есть возможность ввести его вручную. Программа не даст создать 2 вида с одинаковым номером |
| Имя | В этом поле задается имя вида — это любое словосочетание, которое не обязательно должно быть уникальным. Имя вида отображается в дереве построения чертежа, отображаемое по команде Вид → Дерево построения |
| Цвет | В этом выпадающем графическом меню выбирается цвет элементов вида. Для каждого вида можно назначить свой цвет. Цвет элементов текущего вида появляется при переключении с текущего вида на другой вид в дереве построения чертежа. Отображается оно по команде Вид → Дерево построения. Переключение производится с помощью меню правой кнопки мыши на требуемом виде и выбором команды Текущий. Текущий вид помечается буквой (т) в дереве построения чертежа |
| Масштаб вида | В этом форматированном поле с выпадающим меню задается масштаб вида. При этом все элементы чертежа визуально уменьшаются или увеличиваются в соответствии с масштабом, но истинные их размеры не изменяются |
| Точка вида | В помощью этой группы кнопок задается положение базовой точки вида: В центре габаритного прямоугольника или В начале координат этого вида |
| Точка привязки | В этих координатных полях указывается точка привязки вида. Это точка, с которой совпадает базовая точка этого вида |
| Угол | В этом поле задается угол наклона элементов вида вокруг базовой точки относительно глобальной системы координат |
Простановка символов разреза-сечения
Создание символов разрезов-сечений осуществляется через меню Инструменты → Обозначения → Линия разреза или с помощью команды Линия разреза на панели инструментов Обозначения. В начале работы команды необходимо выбрать точку размещения первого символа стрелки разреза. Затем необходимо определить, какого рода разрез будет показан — простой или сложный (с ломаной линией разреза). Если предполагается показать простой разрез, то далее необходимо указать точку размещения второго символа-стрелки разреза. Если предполагается показать сложный разрез, то сначала необходимо нажать кнопку Сложный разрез и последовательно указывать точки размещения изломов сложного разреза. В последней точке всегда будет размещаться второй символ-стрелка разреза. Для завершения ввода сложного разреза необходимо отжать кнопку Сложный разрез.

Далее следует ввести буквенное обозначение разреза, если оно не установилось автоматически. При нажатии на поле Текст появится диалоговое окно Введите текст. В котором можно вручную заполнить текстовые поля. Первое поле — буквенное обозначение разреза. Второе поле — дополнительная информация (например, номер листа, на котором находится разрез).
Если включить галочку в опции Автосортировка, то программа будет автоматически назначать символ для обозначения разреза. Эта опция может быть недоступна, если в меню Сервис → Параметры на вкладке Текущий документ в разделе Автосортировка выключена галочка для опции Автосортировка. Включение опций Лист и Зона автоматически размещает номер листа. На котором размещается разрез. Или обозначение зоны в дополнительное поле символа разреза. С помощью группы кнопок Размещение можно устанавливать размещение дополнительной информации у первой или второй стрелки разреза.
После этих операций необходимо выбрать направление взгляда на разрез. Для этого, перемещая мышь поперек линии разреза в ту или другую сторону. необходимо добиться нужного расположения стрелок взгляда и нажать левую кнопку мыши или клавишу Enter.
Затем программа предлагает разместить букву-обозначение вида с разрезом. При этом предлагается настроить 2 вкладки: на вкладке Параметры производятся настройки параметров нового вида с разрезом, а на вкладке Обозначение вида производятся настройки текстового комментария к виду с разрезом.
- — Команда Линия разреза
- — Кнопка Сложный разрез
- — Кнопки Размещение
Фаска.
Для начала, откроем модель или чертеж, или создадим новую деталь (или чертеж если Вы чертите в 2Д). Я, для наглядности, сделал следующую модель:
Сделана она с помощью инструментов Отрезок, Дуга по двум точкам (маленький радиус) и Дуга по трем точкам (большой радиус), в последнем сначала ставим начальную точку дуги, потом конечную точку дуги, и третей точкой задаем радиус относительно этих точек.
Выбираем инструмент Фаска задаем длину и угол среза фаски (либо две длинны если выбран способ построения по двум длинам), указываем первую и вторую линию где нужно сделать фаску. Галочки на пунктах Усекать элемент 1 и Усекать элемент 2 нужны для того чтобы не оставалось линий под прямым углом после нанесения фаски, а Условное пересечение условно показывает этот самый прямой угол.
Теперь попробуем то же самое с соседним углом. И Компас нам выдает следующее:
Это не совсем то что мы хотели бы тут увидеть поэтому ставим Способ построения По двум длинам и выбираем нужные линии.
Как мы видим из рисунка угол срезался, но линии остались, а как мы помним нельзя использовать элемент выдавливания если имеются пересекаемые линии (хотя последние версии Компаса это делать и не запрещают, но тогда будет выдавлена только линия)
Сделать отверстие в Компасе
Команда отверстия становится активной при активации панели «Редактирование детали», следующим шагом требуется выбрать тип отверстия, для этого зажимаем левую кнопку мыши на иконке и двигаем курсор на необходимый тип.
Вариант исполнения отверстия можно выбрать и после того, как нажали на кнопку. В нижней панели нажимаем тип и выбираем необходимый.
Теперь выбираем параметры, щелкаем по кнопке правее. В открывшемся окне назначаем форму торца и при необходимости назначаем резьбовое отверстие.
Я выбрал резьбовое отверстие с зенковкой. Следующим шагом нужно выбрать тип резьбы, затем диаметр, шаг, глубину резьбы и глубину отверстия, затем диаметр зенковки и угол.
Цековка нужна для получения фаски, если Вы не знаете ее необходимый диаметр, то лучше выбрать просто отверстие, и фаску затем сделать с помощью отдельной команды, или же задать не по диаметру и углу, как предлагает программа, а по глубине и углу.
Практически все параметры заданы, переходим к размещению отверстия на детали. Щелкаем в нужно место на детали. Программа предлагает задать смещения от двух объектов, в случаи с поверхностью размещения, имеющей границы прямыми ребрами. Опорные объекты можно поменять, при выборе расстояния 1 и расстояния 2. Иконки для изменения опорных объектов на фото отмечены номером 2.
После выбора опорных объектов, вводим значения расстояний (на фото цифра 3). Также значения расстояний редактируются с помощью размеров на самой детали. Можно выбрать размещение отверстия и по координатам, этот способ выбирается путем выбора смещения (цифра 4).
Для круглой детали отверстие размещается по смещению от центра, заданием двух размеров.
Сделать отверстие в круглой детали компас может как от центра и по координатам, так и с заданным углом и диаметром одновременно. Для того, чтобы сделать отверстие в компасе под углом, необходимо выбрать размещение по координатам на плоскости. Потребуется полярная система координат.
Мы рассмотрели основные способы получения отверстия. Еще одним популярным способом является вырез выдавливанием сквозного отверстия, созданная вручную фаска и резьба, но такой вариант не подходит для листового тела. В случаи с листовым телом используется операция вырез в листовом теле. О том, как сделать резьбу в компасе, читайте в следующем уроке.
Источник
Создание резьбы в библиотеке «Механика»
Еще один из способов построить условное обозначение резьбы в Компас 3D – через стандартную библиотеку: Валы и механические передачи 3D или Валы и механические передачи 2D. Эти библиотеки находятся в меню Приложения – Механика.
Построение трехмерной модели резьбы в стандартной библиотеке Компас 3D
Для примера откроем меню Приложения – Механика – Валы и механические передачи 3D – Разъемные соединения – Внешняя цилиндрическая ступень с метрической резьбой.
Появилось окно выбора параметров резьбы. Нажмем кнопку Изменение параметров и в появившемся окне настроим предлагаемые параметры резьбы.
Далее в окне модели выберем плоскость начала построения резьбовой детали и нажмем ОК.
Получилась деталь с резьбой, фаской и сбегом резьбы.
Недостаток этого способа в том, что можно построить только наружную метрическую резьбу.
Построение двухмерной модели резьбы в стандартной библиотеке Компас 3D
Этот способ подходит, если нет необходимости строить модель, а нужно только плоское изображение. Для этого в меню Приложения – механика выберем библиотеку Валы и механические передачи 2D и нажмем кнопку Построение модели.
В появившемся окне выберем кнопку Новая модель и укажем тип отрисовки: в разрезе, без разреза или в полуразрезе и нажмем ОК.
Далее программа предложит выбрать базовую точку начала отсчета вала.
Создадим простую цилиндрическую ступень , задав диаметр, длину и фаску либо скругление и нажмем ОК.
Теперь можно добавить резьбу, нажав в окне Валы и механические передачи 2D появившуюся кнопку Дополнительные построения
Резьба
После этого в открывшемся окне настроим параметры и нажмем ОК.
Получилась ось с наружной резьбой и фаской.
Аналогично можно создать внутреннюю резьбу. Для построения отверстия с резьбой, после создания цилиндра, в нижней половине окна Валы и механические передачи 2D нужно нажать кнопку Простые ступени – Цилиндрическая ступень и установить параметры отверстия.
В пункте Дополнительные построения внутреннего контура также настроим параметры резьбы и нажмем ОК. Для выхода из окна построения эскиза нужно нажать кнопку Сохранить модель и выйти
В итоге получилась вот такой чертеж детали с резьбовым отверстием.
Создание плоского разреза
Иногда при создании сложных трехмерных тел или при создании сборок, бывает необходимо посмотреть, что находится внутри детали. Для этого в разделе трехмерного моделирования Компас-3D в меню быстрого доступа есть инструмент Сечениемодели . Ее нажатие приводит к появлению плоскости сечения в модели. Расположение и направление плоскости можно задать приблизительно, с помощью стрелок и дуг возле начальной точки системы координат. Для этого нужно выбрать нужную стрелку или дугу и нажав левой кнопкой мыши, переместить указатель. Либо ввести координаты опорной точки и угол наклона секущей плоскости в разделах Позиция и Ориентация в меню Параметры. Также существует возможность изменить направление отсечения.
Также можно совмещать несколько плоскостей в одном сечении. Для этого в меню параметров сечения в пункте шаг отсечения нужно добавить еще одну плоскость. В этом же пункте можно удалить не нужную плоскость.
Создание сборки в Компасе
Создаем документ Сборка. Устанавливаем изометрию XYZ. Вставляем сначала деталь А, затем деталь Б, поворачиваем деталь Б при помощи команды Повернуть компонент.
Накладываем сопряжение соосности на резьбовые поверхности деталей А и Б.
Выбираем сопряжение На расстоянии
Подробнее о наложении сопряжений на компоненты сборки смотрите здесь.

Создание сборки в Компасе завершено.
Создадим ассоциативный сборочный чертеж
На месте главного вида размещаем вид слева, вид сверху в схеме видов удаляем.
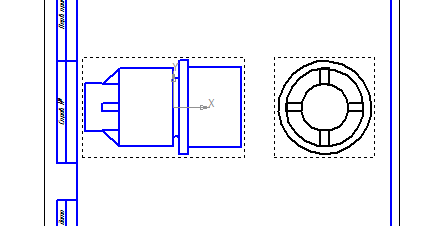
Соединим часть вида спереди с частью фронтального разреза при помощи команды Местный разрез
Ограничим область разреза прямоугольником, одна сторона которого будет проходить по оси детали.
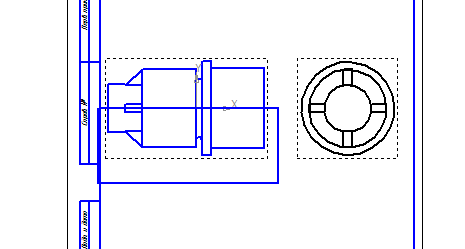
Создаем местный разрез.
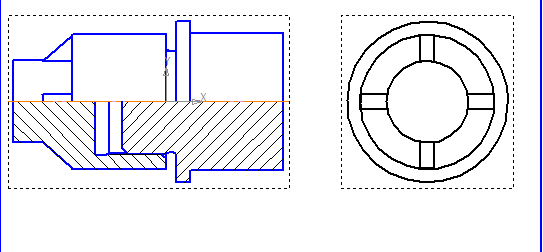
Ограничиваем его отрезками, выбираем команду Заливка, заливаем белым цветом область ребра, помещаем штриховку детали А на позади всего изображения.

Размеры проточки указывать на самом чертеже неудобно, т. к. они будут нагромождаться друг на друга.
Для того, чтобы показать эти элементы делают в масштабе увеличения Выносные элементы

На вкладке Надпись вида ставим галочку напротив Масштаба.

Выносной элемент готов.
Теперь остается задать размеры, проставить позиции при необходимости, оформить спецификацию.
В видеоуроке подробно описаны все шаги по созданию сборки в Компасе резьбовых соединений деталей.
Мы продолжим знакомиться с процессом создания сборки в Компасе на следующих уроках, создание резьбовых соединений деталей этим уроком заканчиваю.
Построение местного разреза
Для редактирования местного разреза в менеджере видов (слева) выберем название вида и раскроем дерево построения данного вида. В открывшемся меню, в пункте местный разрез нажмем левой кнопкой мыши и уберем галочку, которая там стоит. Теперь на чертеже разрез исчез и осталась окружность, которую мы создали ранее и теперь ее можно передвигать или изменять диаметр.
Для того чтобы удалить местный разрез из чертежа в Компас-3D, достаточно просто удалить его из дерева чертежа.
В этом уроке мы научились создавать и редактировать разрезы в трехмерных моделях и двухмерных чертежах, а так-же создавать, редактировать и удалять местные разрезы на чертежах в Компас-3D. Используя полученные в этом уроке знания, можно значительно сократить время работы, используя ассоциативные связи между моделью и чертежами.
Источник